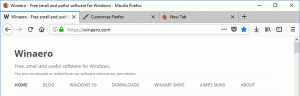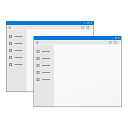Windows Media Player uitschakelen of verwijderen in Windows 10
U kunt Windows Media Player in Windows 10 uitschakelen of verwijderen als u een andere app gebruikt om uw audio- en videobestanden af te spelen. Veel gebruikers zijn al overgestapt op geavanceerde open source-apps zoals VLC en SMPlayer, dus hebben ze geen zin in het goede oude WMP. Zelfs Microsoft stelt het niet langer in als standaard muziek-app in Windows 10.
Zoals MS Paint dat vele 'moderne alternatieven' wist te overleven, Windows Media Speler blijft in Windows 10 en is geliefd bij miljoenen mensen over de hele wereld. Als u echter denkt de goede oude Windows Media Player niet meer nodig te hebben, kunt u met Windows 10 Windows Media Player uitschakelen of voorgoed verwijderen. Deze handleiding laat u zien hoe u Windows Media Player uit Windows 10 kunt verwijderen.
Laten we beginnen met het uitschakelen van Window Media Player in Windows 10. Dat is een voorkeursoptie waarmee u WMP snel kunt herstellen wanneer u het weer nodig hebt.
Schakel Windows Media Player uit in Windows 10
- druk op
Winnen + R op uw toetsenbord en voer de volgende opdracht in het dialoogvenster Uitvoeren in:
optionele functies. Druk op Enter. - Windows opent het venster Windows-functies. Zoek in de lijst met optionele functies de Mediafuncties optie en breid deze uit.
- Verwijder het vinkje bij de Windows Media Speler selectievakje.
- Windows waarschuwt u dat het uitschakelen van enkele optionele functies van invloed kan zijn op andere Windows-mogelijkheden en -programma's. Klik Ja hier.
- Klik op OK en wacht tot Windows Windows Media Player uitschakelt.
Zo zet je Windows Media Player uit in Windows 10. Als u besluit het terug te brengen, herhaalt u gewoon het hierboven beschreven proces en voegt u het vinkje toe aan de Windows Media Speler optie.
Hier leest u hoe u Windows Media Player in Windows 10 kunt verwijderen. Het is echter vermeldenswaard dat het verwijderen van WMP niet veel verschilt van het uitschakelen ervan. U kunt de verwijderde Windows Media Player-app nog steeds snel herstellen zonder bestanden te downloaden of websites te openen.
Windows Media Player verwijderen in Windows 10
- Open het menu Start of Windows Search met de Winnen + S snelkoppeling.
- Binnenkomen Windows Media Speler in het zoekvak.
- Zoek in zoekresultaten naar Windows Media Speler en klik op Verwijderen in het rechterdeelvenster.
- Windows opent nu de app Windows-instellingen op de Optionele functies bladzijde. Zoek in de lijst Windows Media Player en klik erop om te selecteren.
- Klik Verwijderen. Houd er rekening mee dat Windows geen bevestiging toont wanneer u op de Verwijderen knop. Het zal verwijder Windows Media Player meteen.
En zo verwijder je Windows Media Player in Windows 10.
Ten slotte kunt u de verwijderde media-app snel herstellen als u van gedachten verandert.
Herstel verwijderde Windows Media Player
Ga als volgt te werk om de verwijderde Windows Media Player te herstellen.
- Open Windows-instellingen de... gebruiken Winnen + l snelkoppeling of een andere methode.
- Ga naar Apps > Apps en functies.
- Klik op de Optionele functies koppeling.
- Klik Voeg een functie toe.
- Gebruik de zoekbalk om te vinden Windows Media Speler in de lijst met beschikbare functies.
- Zet een vinkje naast Windows Media Speler en klik Installeren. Wacht tot het systeem de app heeft geïnstalleerd.
Nu kunt u het menu Start of Windows Search gebruiken om Windows Media Player te zoeken en te starten.