Geheugendumpbestanden verwijderen op Windows 10
U kunt geheugendumpbestanden op Windows 10 verwijderen die het besturingssysteem maakt wanneer er een systeemfout optreedt met een BSoD (blauw scherm des doods). Deze bestanden zijn handig voor het oplossen van problemen, b.v. om een stuurprogramma te vinden dat de systeemfout veroorzaakt. Nadat u klaar bent met het oplossen van problemen, nemen ze gewoon de schijfruimte voor niets. Als je een beperkte opslagruimte hebt, wil je ze zeker verwijderen.
Advertentie
Hier zijn enkele details over geheugenminidumps.
Wat zijn geheugendumpbestanden
Geheugendumps zijn snapshots van het RAM-geheugen van de computer die zijn gemaakt op het moment van een crash met een BSOD-systeemfout. Windows maakt dergelijke bestanden automatisch aan. De geheugensnapshot bevat veel informatie die nuttig is voor het oplossen van problemen. Dit omvat geladen, actieve apps, systeemgebeurtenissen en nog veel meer.
Windows slaat zijn geheugendumpbestanden op in de map C:\Windows. IT-professionals, ontwikkelaars en systeembeheerders kunnen ze gebruiken om OS-fouten te diagnosticeren. Ze kunnen dus nuttig zijn voor geavanceerde gebruikers, terwijl causale Windows-gebruikers er misschien niets aan hebben, omdat probleemoplossing vaak diepgaande kennis en speciale vaardigheden vereist.
Minidump-bestanden
Een Minidump-bestand is kleinere momentopname die niet de volledige geheugeninhoud bevat. Het bevat echter nog steeds enkele nuttige details voor het oplossen van problemen. Uit zo'n bestand kunt u het Stop-bericht (BSOD-foutcode), de parameters, een lijst met geladen stuurprogramma's, de processorcontext waarin het is gestopt en enkele details van het gerelateerde proces samen met de call-stack. Standaard maakt Windows 10 elke keer dat het crasht minidumps.
Nogmaals, geheugendumps zijn erg handig voor het oplossen van problemen. Als uw Windows 10 blijft crashen, zullen ze helpen om de reden te vinden. Nadat u het probleem hebt opgelost, is het echter een goed idee om ze te verwijderen en schijfruimte vrij te maken.
Dit bericht laat je zien hoe je de geheugendumps voor systeemfouten kunt verwijderen.
Geheugendumpbestanden verwijderen op Windows 10
- Open de app Instellingen door op de te drukken Winnen + l sneltoetsen.
- Navigeren naar Systeem > Opslag.
- Klik aan de rechterkant op Tijdelijke bestanden.
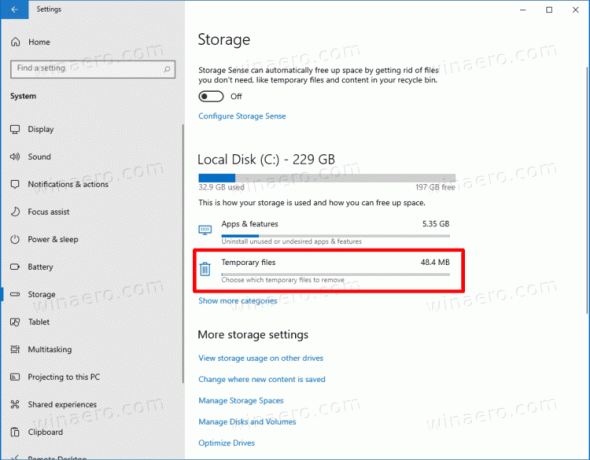
- Controleer op de volgende pagina de Systeemfout geheugendump bestanden optie, en klik op de Verwijderen knop.
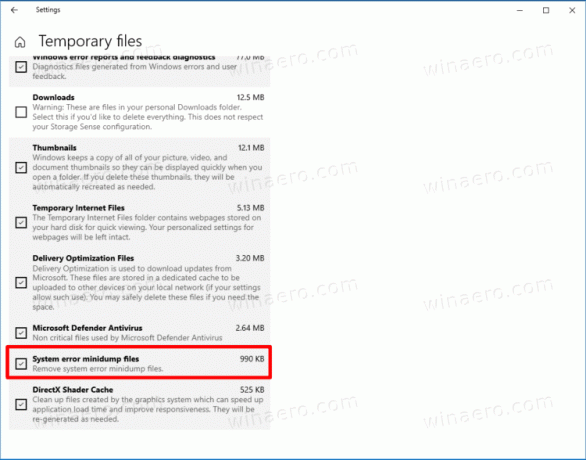
Zo kunt u geheugendumps van uw systeemschijf wissen.
Als alternatief kunt u het hulpprogramma Schijfopruiming gebruiken. Het zelfs ondersteunt voorinstellingen en kan worden gestart met alle items aangevinkt. Hoewel Microsoft het als verouderd beschouwt en aanbeveelt om de app Instellingen te gebruiken, blijft het beschikbaar in het besturingssysteem en kan het voor onze taak worden gebruikt.
Verwijder systeemfoutgeheugendumps met Schijfopruiming
- Druk op de sneltoetsen Win + R om het dialoogvenster Uitvoeren te openen en typ
schoonmgr.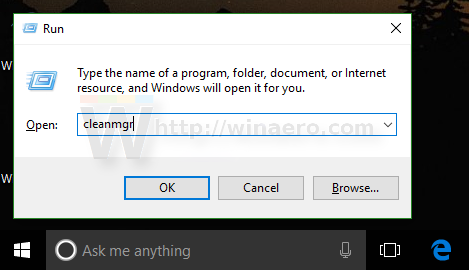
- Selecteer uw systeemschijf, meestal is dit:
C:.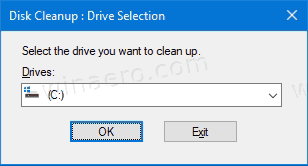
- Klik in het venster dat verschijnt op de Systeembestanden opschonen knop.

- Controleer op de volgende pagina de Systeemfout geheugendumpbestanden en Systeemfout minidump-bestanden inzendingen.

- Klik op OK om geheugendumpbestanden te verwijderen.
Je bent klaar. Windows zal de dumpbestanden van de schijf verwijderen.
Door een van de bovenstaande methoden te gebruiken, kunt u andere tijdelijke bestanden en Windows-updatecomponenten opschonen die vaak veel schijfruimte in beslag nemen. Afhankelijk van hoe je Windows 10 gebruikt, kun je 10GB tot 30GB vrijmaken, wat belangrijk is als je een kleine SSD hebt.



