Sukurkite nuorodą „Windows 10“, kad atidarytumėte į „Windows 8“ panašią paieškos sritį
Jei esate susipažinę su „Windows 8“ ir „Windows 8.1“, galite prisiminti jos paieškos sritį, kuri pasirodė dešinėje ekrano pusėje. Ji taip pat galėtų ieškoti failų tinklo bendrinamose vietose, jei tai atliksite šitas triukas čia, kurio Cortana negali rasti! Jei įpratote ieškoti toje srityje ir norėtumėte ją naudoti „Windows 10“, o ne „Cortana“, jums yra gera žinia. Naudodami specialų spartųjį klavišą galite atgaivinti paieškos sritį.
Skelbimas
Štai kaip atrodo paieškos sritis „Windows 10“:

Kad jis veiktų, turite atlikti šiuos veiksmus.
Kaip sukurti nuorodą „Windows 10“, kad būtų atidaryta „Windows 8“ tipo paieškos sritis
Turite sukurti nuorodą, kad paleistumėte paieškos programą darbalaukyje arba bet kurioje kitoje norimoje vietoje atlikdami šiuos veiksmus:
- Dešiniuoju pelės mygtuku spustelėkite tuščią darbalaukio vietą ir kontekstiniame meniu pasirinkite New -> Shortcut.

- Naudokite šią komandą nuorodos paskirties vietoje:
%windir%\system32\rundll32.exe -sta {C90FB8CA-3295-4462-A721-2935E83694BA}
- Pavadinkite savo spartųjį klavišą taip, kaip norite. Pavadinimas „Paieška“ tikriausiai yra geriausias pasirinkimas.

- Atidarykite sparčiojo klavišo ypatybes ir nustatykite jos piktogramą į kažką tinkamo. Tinkamas piktogramas galite rasti šiuose failuose:
%windir%\system32\shell32.dll. %windir%\system32\imageres.dll
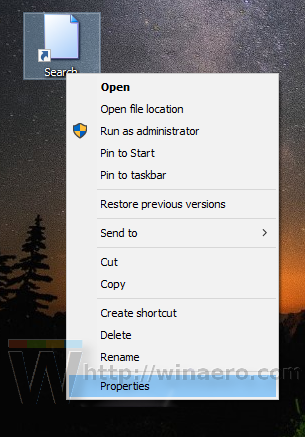



Su tavimi baigta. Dabar galite išjungti Cortana piktogramą užduočių juostoje ir prisegti paieškos nuorodą.
Norėdami išjungti Cortana paieškos laukelį ir piktogramą užduočių juostoje, dešiniuoju pelės mygtuku spustelėkite tuščią užduočių juostos vietą ir kontekstiniame meniu pasirinkite Search -> Hidden, kaip parodyta toliau:
 Dabar dešiniuoju pelės mygtuku spustelėkite sukurtą spartųjį klavišą ir kontekstiniame meniu pasirinkite „Prisegti prie užduočių juostos“:
Dabar dešiniuoju pelės mygtuku spustelėkite sukurtą spartųjį klavišą ir kontekstiniame meniu pasirinkite „Prisegti prie užduočių juostos“:

Vilkdami nustatykite nuorodą į norimą vietą ir baigsite. Jūs netgi galite ištrinti darbalaukio nuorodą, nes jums jos daugiau nereikia.
Pastaba: išbandžiau šį triuką naujausioje „Insider“ peržiūroje, „Windows 10 build 14291“. Ten nebeveikia. Tačiau jis veikia šiuo metu išleistoje stabilioje „Windows 10 RTM build 10240“ ir „Windows 10“ versijos 1511 versijoje 10586.


