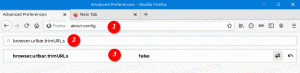Įdiekite programas iš „Microsoft Store My Library“ sistemoje „Windows 10“.
Sistemoje „Windows 10“ universaliąsias programas galima įdiegti ir atnaujinti vienu paspaudimu dėl integruotos „Microsoft Store“ programos funkcijos „Mano biblioteka“. Jis išsaugo jūsų įdiegtų ir įsigytų programų sąrašą, kad galėtumėte greitai gauti reikiamą programą kitame jums priklausančiame įrenginyje, daugiau jos neieškodami parduotuvėje.
Kaip „Android“ turi „Google Play“, o „iOS“ yra „App Store“, „Microsoft Store“ programa (anksčiau vadinta „Windows Store“) suteikia galimybę pateikti skaitmeninį turinį galutiniam „Windows“ vartotojui. Kai naujame įrenginyje prisijungsite prie parduotuvės naudodami „Microsoft“ paskyrą, galėsite įdiegti jau turimas programėles (kurias anksčiau įsigijote iš kito įrenginio). „Microsoft Store“ tam tikslui išsaugo jūsų įrenginių sąrašą. Tai veikia, kai esate prisijungę naudodami „Microsoft“ paskyrą.
„Microsoft Store“ funkcija „Mano biblioteka“.
- Rodomos visos jums priklausančios „Microsoft“ paskyros universalios programos.
- Rodo programas, kurias anksčiau buvote įdiegę.
Taigi galite sutaupyti laiko konfigūruodami naują įrenginį. Pažiūrėkime, kaip naudotis „Microsoft Store“ bibliotekos funkcija.
Norėdami įdiegti programas iš „Microsoft Store My Library“ sistemoje „Windows 10“., atlikite šiuos veiksmus.
- Atidarykite „Microsoft Store“. Pagal numatytuosius nustatymus jo plytelė prisegta prie meniu Pradėti. Be to, jis prisegtas prie užduočių juostos.
- Prisijunkite naudodami savo Microsoft "paskyrą į Parduotuvę, jei būsite paraginti. Tai nėra būtina, kai prisijungiate prie „Windows“ naudodami tą pačią paskyrą.
- Spustelėkite meniu mygtuką su trimis horizontaliais taškais.
- Pasirinkite Mano biblioteka iš meniu.
- Dabar spustelėkite Diegti mygtuką šalia programos, kurią norite įdiegti, pavadinimo.
Pastabos: jau įdiegtų programų mygtukas Įdiegti pasikeis į Paleisti. Spustelėkite ant Rodyti paslėptus produktus mygtuką, kad pamatytumėte paslėptą turinį.
Dabar galite sumažinti arba uždaryti „Store“ programą. „Windows“ praneš jums, kai programa bus įdiegta. Jį rasite meniu Pradėti po Paskutinės pridėtos skyriuje ir Visos programos sąrašą.
Dominantys straipsniai:
- Perkelkite programas į kitą diską sistemoje „Windows 10“.
- Pašalinkite „Windows 10“ įrenginį iš „Microsoft Store“ paskyros
- Išjunkite automatinį vaizdo įrašų paleidimą „Microsoft Store“.
- Sukurkite parduotuvės naujinimų tikrinimo nuorodą sistemoje „Windows 10“.
- Įdiekite „Linux Distros“ iš „Microsoft Store“ sistemoje „Windows 10“.
- Kaip įdiegti šriftus iš „Microsoft Store“ sistemoje „Windows 10“.
- Žaiskite „Windows Store“ žaidimus neprisijungę sistemoje „Windows 10“.
- Įdiekite dideles programas kitame diske naudodami „Windows Store“ sistemoje „Windows 10“.
- Paleiskite „Windows Store“ programas su išjungta UAC sistemoje „Windows 10“.
- Pašalinkite visas programas, susietas su „Windows 10“, bet palikite „Windows Store“.
- Kaip bendrinti ir įdiegti „Windows Store“ programas su kitomis jūsų kompiuterio vartotojo paskyromis