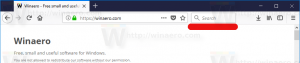Kaip įjungti failų istoriją „Windows 10“.
Failų istorija yra labai naudinga „Windows 10“ funkcija. Tai leidžia jums sukurti svarbių duomenų, saugomų dokumentų, paveikslėlių, muzikos, vaizdo įrašų ir darbalaukio aplankuose, atsarginę kopiją. Galite nurodyti diską, kuriame planuojate saugoti atsarginę kopiją. Tai neleis prarasti duomenų, jei kas nors nutiktų. Šiame straipsnyje pamatysime, kaip įgalinti failų istoriją sistemoje „Windows 10“.
Skelbimas
„Windows 10“ yra su integruota atsarginių kopijų sistema, vadinama „Failų istorija“. Tai leidžia vartotojui sukurti jūsų kompiuteryje saugomų failų atsargines kopijas. Yra keletas šios funkcijos naudojimo atvejų. Pavyzdžiui, ji gali padėti perkelti failus iš seno kompiuterio į naują. Arba galite jį naudoti kurdami atsargines failų kopijas išoriniame keičiamame diske. Failų istorijos funkcija pirmą kartą buvo pristatyta „Windows 8“ ir buvo patobulinta „Windows 10“. Tai leidžia naršyti ir atkurti įvairias failų versijas.
Failų istorija reikalauja naudoti NTFS failų sistemą. Failų istorija remiasi NTFS žurnalo funkcija, kad būtų galima stebėti failų pakeitimus. Jei žurnale yra įrašų apie pakeitimus, failų istorija automatiškai įtrauks atnaujintus failus į archyvą. Ši operacija yra labai greita.
Norėdami įjungti failų istoriją sistemoje „Windows 10“., atlikite šiuos veiksmus.
- Atidarykite klasiką Kontrolės skydelis programėlė.
- Eikite į Valdymo skydas\Sistema ir sauga\Failų istorija. Tai atrodo taip (toliau pateikta ekrano kopija yra iš „Windows 10 Creators Update“ 1703 versijos):

- Spustelėkite Įjungti Norėdami įjungti failų istorijos funkciją.

- Galite pakeisti keletą failų istorijos parinkčių. Žiūrėkite nuorodas kairėje. The Pasirinkite diską nuoroda leis jums nustatyti naują failų istorijos diską. Jei spustelėsite šią nuorodą, bus atidarytas kitas puslapis.

- Nuoroda Išskirkite aplankus atidaro kitą puslapį:

Jis gali būti naudojamas norint nurodyti aplankus, kuriuos norite pašalinti iš atsarginės kopijos. - Išplėstiniuose nustatymuose galite nustatyti, kaip dažnai Windows turėtų kurti atsargines failų kopijas ir kiek laiko saugoti failus archyve. Čia galima išvalyti senesnes jų versijas.

- Nuoroda Atkurti asmeninius failus bus atidarytas atsarginės kopijos naršyklės langas, kurį galite naudoti norėdami naršyti ir atkurti ankstesnes failų versijas.
 Patarimas: šį puslapį galite pasiekti greičiau, jei pridėkite istorijos kontekstinį meniu prie „File Explorer“..
Patarimas: šį puslapį galite pasiekti greičiau, jei pridėkite istorijos kontekstinį meniu prie „File Explorer“..
Pastaba: Jei failų istorijai naudojate keičiamąjį diską, kuris neprisijungęs pasikeitus failui, pakeistas turinys bus saugomas vietinio disko talpykloje. Kai vėl prijungsite atsarginį diską, failų istorija perkels turinį iš talpyklos į failų istorijos diską ir atlaisvins vietos diske.
Įgalinkite failų istoriją nustatymuose
Failų istorijos funkciją galima įjungti naudojant „Windows 10“ nustatymų programą. Jis pasiekiamas skiltyje Atnaujinimas ir atkūrimas – Atsarginė kopija.
- Atidaryk Nustatymų programa.

- Eikite į Atnaujinimas ir sauga -> Atsarginė kopija.
- Dešinėje įjunkite parinktį Automatiškai kurti atsargines failų kopijas.

- Spustelėkite nuorodą Daugiau pasirinkimų Norėdami atidaryti kitą puslapį ir patikrinti ten pateiktus nustatymus.

Viskas.