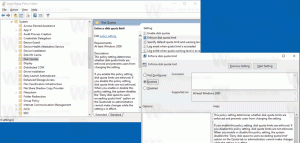Kaip pervardyti greitosios prieigos elementą sistemoje „Windows 10“.
Kaip jau tikriausiai žinote, greitosios prieigos vieta yra naujas aplankas „Windows 10“ failų naršyklėje. Čia pagal numatytuosius nustatymus atidaroma „Explorer“, o ne „Šis kompiuteris“, kaip buvo padaryta ankstesnėse „Windows“ versijose. Šiame naujame aplanke viename rodinyje rodomi naujausi failai ir dažni aplankai. Vartotojas gali prisegti norimas vietas greitosios prieigos viduje. Greitos prieigos aplanko pavadinimas yra užkoduotas ir jo negalima pakeisti naudojant nustatymus arba GUI. Šiame straipsnyje pamatysime, kaip apeiti šį apribojimą.
Skelbimas
Norėdami pervardyti greitąją prieigą „File Explorer“ sistemoje „Windows 10“, turite pritaikyti paprastą registro pakeitimą. Pakeitimas bus pritaikytas tik jūsų vartotojo paskyrai; kitoms jūsų kompiuteryje esančioms paskyroms tai neturės įtakos. Pažiūrėkime, kaip tai galima padaryti.
Kaip pervardyti greitosios prieigos elementą „File Explorer“ sistemoje „Windows 10“.
Atidžiai atlikite toliau aprašytus veiksmus.
- Atviras Registro redaktorius.
- Eikite į šį registro raktą:
HKEY_CURRENT_USER\SOFTWARE\Classes\CLSID
Patarimas: Kaip vienu paspaudimu pereiti prie norimo registro rakto.
- Čia sukurkite naują dalinį raktą pavadinimu {679f85cb-0220-4080-b29b-5540cc05aab6}.

 Pavadinimas yra GUID, apibūdinantis greitosios prieigos virtualųjį aplanką, todėl sukūrę jį čia, galėsite tinkinti aplanką. Kaip minėta straipsnio pradžioje, bet kokie čia atlikti pakeitimai turės įtakos tik jūsų vartotojo paskyrai. Kitose naudotojų paskyrose šio pakeitimo nebus.
Pavadinimas yra GUID, apibūdinantis greitosios prieigos virtualųjį aplanką, todėl sukūrę jį čia, galėsite tinkinti aplanką. Kaip minėta straipsnio pradžioje, bet kokie čia atlikti pakeitimai turės įtakos tik jūsų vartotojo paskyrai. Kitose naudotojų paskyrose šio pakeitimo nebus. - Čia sukurkite naują eilutės reikšmę LokalizuotaEilutė. Nustatykite jo duomenų reikšmę į naują pavadinimą, kurį norite suteikti greitosios prieigos aplankui. Naudosiu pavadinimą „Custom Quick Access“. Žiūrėkite šią ekrano kopiją:

- Pagal registro raktą HKEY_CURRENT_USER\SOFTWARE\Classes\CLSID\{679f85cb-0220-4080-b29b-5540cc05aab6} sukurkite naują dalinį raktą ir pavadinkite jį „ShellFolder“.

- Pagal „ShellFolder“ raktą sukurkite naują 32 bitų DWORD reikšmę pavadinimu Atributai. Nustatykite jo vertės duomenis į b080010d Hexademical:
 Pastaba: net jei esate veikia 64 bitų Windows vis tiek turite sukurti 32 bitų DWORD reikšmę.
Pastaba: net jei esate veikia 64 bitų Windows vis tiek turite sukurti 32 bitų DWORD reikšmę. - Dar kartą po „ShellFolder“ raktu sukurkite naują 32 bitų DWORD reikšmę pavadinimu FolderValueFlags. Nustatykite jo vertės duomenis į 42220 Hexademical:

- Eikite į šį registro raktą:
HKEY_CURRENT_USER\SOFTWARE\Microsoft\Windows\CurrentVersion\Explorer\HideDesktopIcons\NewStartPanel
- Sukurkite čia naują 32 bitų DWORD reikšmę pavadinimu {679f85cb-0220-4080-b29b-5540cc05aab6}. Nustatykite jo vertės duomenis kaip 1.



Tai paslėps papildomą greitosios prieigos piktogramą darbalaukyje. - Dabar iš naujo paleiskite Explorer apvalkalą. Jei tai jums netinka, tada iš naujo paleiskite „Windows 10“..
Voila, jūs ką tik išmokote pervardyti greitosios prieigos aplanką „File Explorer“ sistemoje „Windows 10“:
Norėdami anuliuoti pakeitimą, atlikite šiuos veiksmus:
- Pašalinkite registro raktą
HKEY_CURRENT_USER\SOFTWARE\Classes\CLSID\{679f85cb-0220-4080-b29b-5540cc05aab6} - Pašalinkite reikšmę {679f85cb-0220-4080-b29b-5540cc05aab6} po raktu
HKEY_CURRENT_USER\SOFTWARE\Microsoft\Windows\CurrentVersion\Explorer\HideDesktopIcons\NewStartPanel
- Iš naujo paleiskite Explorer apvalkalą.
Dabar žiūrėk kaip pakeisti greitosios prieigos piktogramą „File Explorer“ sistemoje „Windows 10“.
Viskas. Dėkojame mūsų skaitytojui „Achilui“, kad pasidalino šiuo patarimu!