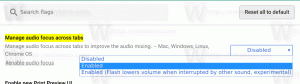Kaip įjungti disko kvotas sistemoje „Windows 10“.
NTFS yra standartinė Windows NT operacinių sistemų šeimos failų sistema. Jis palaiko disko kvotas, kurios padeda administratoriams sekti ir valdyti vartotojų naudojimą diske. Pažiūrėkime, kaip sukonfigūruoti disko kvotas sistemoje „Windows 10“.
Skelbimas
Disko kvotos funkciją galima įjungti atskiram diskui arba priverstinai visiems diskams. Be to, yra keletas parinkčių, kurias galite koreguoti pagal disko kvotas. Prieš tęsdami įsitikinkite, kad jūsų vartotojo paskyra turi
administracinės privilegijos. Dabar vykdykite toliau pateiktas instrukcijas.Norėdami įjungti disko kvotas sistemoje „Windows 10“,
- Atidarykite „File Explorer“. ir eikite į Šis kompiuteris aplanką.
- Dešiniuoju pelės mygtuku spustelėkite NTFS diską, kuriam norite įjungti disko kvotas, ir pasirinkite Savybės iš kontekstinio meniu.

- Perjungti į Kvota skirtuką ir spustelėkite Rodyti kvotos nustatymus mygtuką.

- Įjunkite Įgalinti disko kvotos valdymą variantas.

- Įjunkite Neleisti disko vietos vartotojams, viršijantiems kvotą variantas, jei reikia.
- Pagal Pasirinkite numatytąjį kvotos limitą naujiems šio tomo naudotojams, pasirinkite Apriboti vietos diske, ir nurodykite norimą laisvos vietos kiekį limitui ir prieš vartotojui parodont įspėjimą.

- Galiausiai spustelėkite Taikyti ir Gerai.
- Perkrauti Windows 10.
Su tavimi baigta.
Pastaba: Visada galite išjungti disko kvotas išvalę parinktis Įgalinti kvotų valdymą ir Neleisti disko vietos vartotojams, viršijantiems kvotą, ir nustatydami disko kvotos ribas Neribokite disko naudojimo parinkties. Be to, vėliau bet kuriuo metu galite pakeisti kvotos limitą ir jo įspėjimo lygį.
Be to, galite nustatyti disko kvotą konkrečioms vartotojų paskyroms. Štai kaip tai galima padaryti.
Įgalinti disko kvotą konkrečiam vartotojui
- Atidarykite „File Explorer“. ir eikite į Šis kompiuteris aplanką.
- Dešiniuoju pelės mygtuku spustelėkite NTFS diską, kuriam norite įjungti disko kvotas, ir pasirinkite Savybės iš kontekstinio meniu.

- Perjungti į Kvota skirtuką ir spustelėkite Rodyti kvotos nustatymus mygtuką.

- Įjunkite Įgalinti disko kvotos valdymą variantas.

- Įjunkite Neleisti disko vietos vartotojams, viršijantiems kvotą variantas, jei reikia.
- Spustelėkite mygtuką Kvotos įrašai.
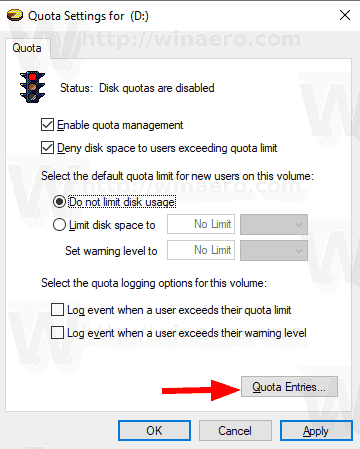
- Kitame dialogo lange dukart spustelėkite vartotojo abonementą, kuriam norite nustatyti disko kvotą. Jei sąraše tos paskyros nematote, pasirinkite Kvota > Naujas kvotos įrašas... iš meniu.
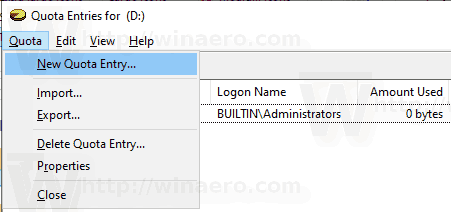
- Kitame dialogo lange spustelėkite Išplėstinė mygtuką.

- Spustelėkite ant Rasti dabar mygtuką.

- Iš sąrašo pasirinkite vartotojo abonementą, kuriam norite nurodyti disko kvotą, ir spustelėkite Gerai.
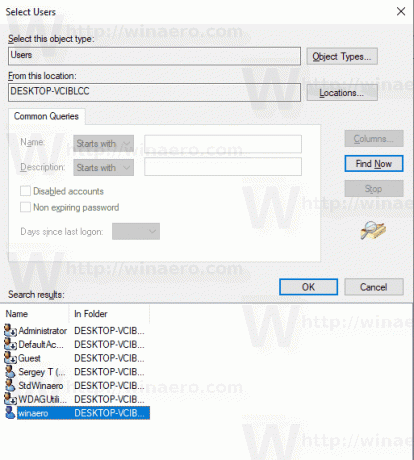
- Spustelėkite Gerai, kad pridėtumėte naują disko kvotos įrašą.
- Kitame dialogo lange pasirinkite Apriboti vietos diske, ir nurodykite norimą laisvos vietos kiekį limitui ir prieš vartotojui parodont įspėjimą.

- Spustelėkite Taikyti ir Gerai.
Viskas.