Kaip taikyti disko kvotos apribojimus sistemoje „Windows 10“.
NTFS yra standartinė Windows NT operacinių sistemų šeimos failų sistema. Jis palaiko disko kvotas, kurios padeda administratoriams sekti ir valdyti vartotojų naudojimą diske. Šiandien pamatysime, kaip įgyvendinti disko kvotos apribojimus.
Skelbimas
Disko kvotos apribojimai gali būti priverstinai taikomi visiems diskams. Tai galima padaryti naudojant specialią grupės politiką. Kai jį suaktyvinsite, vartotojai negalės išjungti arba įjungti parinkties
Neleisti disko vietos vartotojams, viršijantiems kvotą naudojant straipsnyje aprašytas GUI parinktis Kaip įjungti disko kvotas sistemoje „Windows 10“..Tai galima padaryti naudojant specialią grupės strategijos parinktį. „Windows 10 Pro“, „Education“ ir „Enterprise“ leidimų vartotojai gali ją konfigūruoti naudodami vietinės grupės strategijos rengyklės programą. Kitų leidimų naudotojai gali pritaikyti registro koregavimą. Panagrinėkime šiuos metodus.
Norėdami įvesti disko kvotos apribojimus sistemoje „Windows 10“,
- Atviras Registro redaktorius.
- Eikite į šį registro raktą:
HKEY_LOCAL_MACHINE\SOFTWARE\Policies\Microsoft\Windows NT\DiskQuota
Patarimas: žr kaip vienu spustelėjimu pereiti prie norimo registro rakto.
Jei tokio rakto neturite, tiesiog sukurkite jį.
- Čia sukurkite naują 32 bitų DWORD reikšmę Vykdyti. Pastaba: net jei esate veikia 64 bitų Windows, vis tiek turite naudoti 32 bitų DWORD kaip vertės tipą.
Nustatykite jį į 1, kad būtų taikomi disko kvotos apribojimai visiems diskams.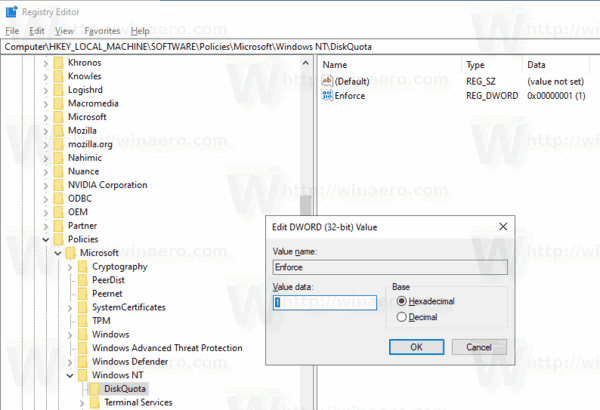
- Iš naujo paleiskite „Windows 10“. taikyti apribojimą, ir viskas.
Su tavimi baigta.
Patarimas: galite pritaikyti pakeitimus iš naujo nepaleidę OS. Pamatyti Priverstinai atnaujinti grupės strategijos nustatymus sistemoje „Windows 10“ rankiniu būdu.
Norėdami anuliuoti pakeitimą, pašalinkite Vykdyti DWORD vertę, kurią sukūrėte, ir paleiskite OS iš naujo.
Jei naudojate Windows 10 Pro, Enterprise arba Education leidimas, galite naudoti vietinės grupės strategijos rengyklės programą (gpedit.msc), kad su GUI sukonfigūruotumėte anksčiau minėtas parinktis.
Įveskite disko kvotos apribojimus sistemoje „Windows 10“ naudodami gpedit.msc
- Paspauskite Laimėk + R klaviatūros klavišus kartu ir įveskite:
gpedit.msc
Paspausk Enter.

- Bus atidarytas grupės strategijos redaktorius. Eiti į Kompiuterio konfigūracija\Administravimo šablonai\Sistema\Disko kvotos. Įgalinkite politikos parinktį Įteisinti disko kvotos apribojimą.
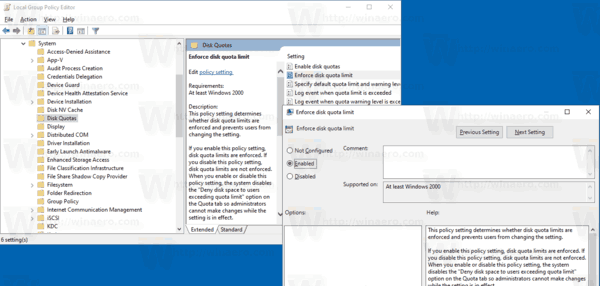
- Iš naujo paleiskite „Windows 10“.
Viskas.
Susiję straipsniai.
- Kaip įjungti disko kvotas sistemoje „Windows 10“.
- „Windows 10“ komandų eilutėje nustatykite disko kvotą
- Priverstinai įgalinti disko kvotas sistemoje „Windows 10“ su grupės strategija


