Įgalinkite tamsųjį režimą „Microsoft Edge Chromium“.
Štai kaip įjungti tamsųjį režimą „Microsoft Edge Chromium“. Naršyklė palaiko integruotą tamsiąją „Windows 10“ temą. Šią įdomią funkciją galite konfigūruoti naršyklės nustatymuose. Štai kaip jį suaktyvinti.
Skelbimas
Microsoft Edge dabar yra „Chromium“ pagrįsta naršyklė, panaši į „Google Chrome“. Nors naršyklės dalijasi pagrindine kodo baze, jos turi skirtingą funkcijų rinkinį. „Edge“ sistemoje „Microsoft“ pakeitė visas „Google“ paslaugas savo alternatyvomis. Vietoj Google paieškos yra Bing, vietoj Google Translate paslaugos Microsoft Translator ir pan. Naujame „Edge“ skirtuko puslapyje rodomos naujienos iš MSN, pateikiama jūsų vietos orų prognozė ir ji taip pat pritaikoma pagal jūsų poreikius.
Be to, kas išdėstyta pirmiau, „Microsoft Edge“ turi gana unikalių funkcijų. Yra puiki „Skaityti garsiai“ parinktis, skirta integruotam skaitytuvo režimui, vertikaliems skirtukams, gražios akcento spalvos, ir daug daugiau dalykų, kurių neturėsite naudodami „Google Chrome“.
Kaip ir bet kuri kita moderni programa, „Microsoft Edge“ palaiko vietinę tamsiąją temą. Iš pradžių paslėpta už vėliavėlės, galiausiai nustatymuose ji gavo GUI parinktį. Naudodama Edge build 90.0.807.0, Microsoft atnaujino parinkties išvaizdą įtraukdama galimų režimų peržiūras.

Šis įrašas parodys, kaip įjungti Tamsusis režimas in Microsoft Edge Chromas.
Norėdami įjungti tamsųjį režimą „Microsoft Edge Chromium“.
- Atidarykite „Microsoft Edge“.
- Spustelėkite meniu elementą įrankių juostoje arba paspauskite Alt + Fir pasirinkite Nustatymai.
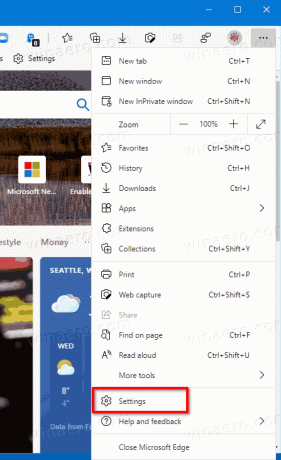
- Spustelėkite Išvaizda kairėje nustatymuose.
- Pagal Numatytoji tema dešinėje pasirinkite Tamsus.
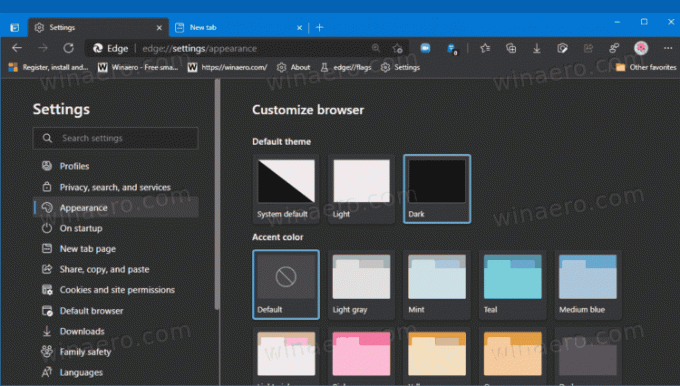
- Taip pat galite nustatyti Numatytoji sistema parinktis, kad „Edge“ atitiktų „Windows 10“ programos temą (tamsi arba šviesi).
- Dabar galite uždaryti „Edge“ skirtuką „Nustatymai“.
Su tavimi baigta.
Galiausiai, jei naudojate senesnę „Microsoft Edge“ versiją, parinktis atrodo kaip išskleidžiamasis meniu be peržiūrų, tačiau daro tą patį.

Verta paminėti, kad Numatytoji sistema temos parinktis įjungta pagal numatytuosius nustatymus. Šiuo režimu „Edge“ seka programos temą, nustatytą „Windows 10“ spalvų parinktyse „Personalizavimas“. Tokiu būdu, jei jūs įgalinkite tamsiąją temą sistemoje „Windows 10“., tada „Microsoft Edge“ automatiškai pritaikys tamsųjį režimą ir tą patį veiks šviesiajai temai. Štai kaip galite tai išbandyti.
Kaip išbandyti automatinį temos keitimą „Microsoft Edge“.
- Atviras Nustatymai.
- Eikite į Personalizavimas > Spalvos.
- Dešinėje pasirinkite norimą spalvų rinkinį po Pasirinkite savo spalvą žemyn. Nustatykite jį į Tamsus.
- Arba pasirinkite Pasirinktinis parinktį, todėl galėsite nustatyti numatytąjį programos režimą Tamsus.

- Kai nustatyta numatytoji „Edge“ tema Numatytoji sistema, jis automatiškai pasikeis į tamsų.
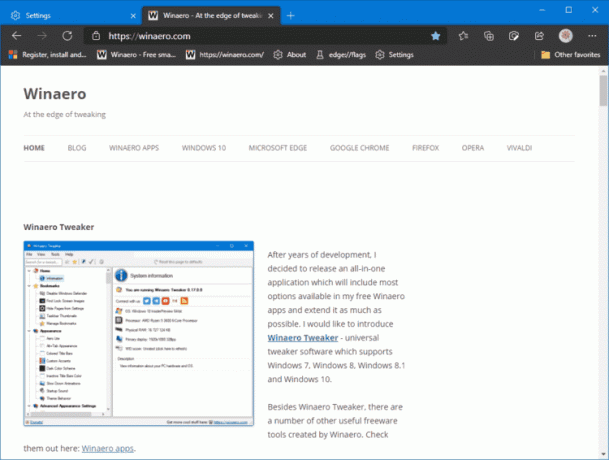
Be to, galite peržiūrėti šį vaizdo įrašą. Tai parodo, kaip veikia sistemos numatytoji tema.
Viskas.


