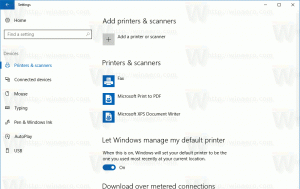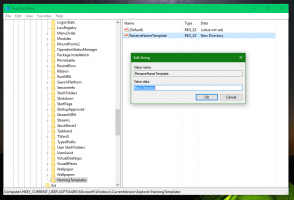Windows 7, Windows 8 및 Windows 8.1에서 라이브러리 내의 폴더 순서를 변경하는 방법
라이브러리 기능은 업데이트된 Explorer 응용 프로그램의 일부로 Windows 7에 도입되었습니다. 이를 통해 단일 라이브러리 아래에 여러 폴더를 통합할 수 있으므로 다양한 위치에 있는 콘텐츠를 단일 폴더와 같은 보기로 집계할 수 있습니다. Windows에서 생성된 기본 라이브러리는 사진, 비디오, 음악 및 문서와 같은 유사한 콘텐츠를 그룹화하기 위한 것입니다. 예를 들어, 두 개의 그림 폴더(사용자 계정용 폴더와 공용(공유) 사진 폴더)는 모두 그림 라이브러리에 포함되어 있습니다. 사용자 정의 또는 사전 정의된 라이브러리에 고유한 폴더를 추가할 수 있습니다. 기본적으로 Windows는 라이브러리 내의 폴더를 해당 폴더를 추가한 순서대로 표시합니다. 재구성하고 표시 순서를 변경하는 데 관심이 있을 수 있습니다. 이것은 매우 간단하지만 라이브러리의 그렇게 분명하지 않은 기능입니다. 이 기사에서는 Windows 라이브러리 내에서 폴더를 재정렬하는 방법을 알아봅니다.
광고
라이브러리 속성을 통해 수행할 수 있습니다. 아래 지침을 따르세요.
- 파일 탐색기를 열고 왼쪽 탐색 창에서 라이브러리 항목을 클릭합니다. 그러면 라이브러리가 열립니다. 특별한 쉘 명령을 사용하여 직접 열 수도 있습니다. 누르다 승리 + R 키보드에서 단축키를 함께 누르고 실행 상자에 다음을 입력합니다.
쉘: 라이브러리
팁: 참조 Windows 8의 전체 셸 명령 목록.
- 라이브러리를 선택하고 마우스 오른쪽 버튼으로 클릭한 다음 상황에 맞는 메뉴에서 "속성"을 선택합니다.
- 현재 라이브러리에 포함된 순서대로 나열된 폴더를 볼 수 있습니다.

- 이제 드래그 앤 드롭으로 간단히 재정렬할 수 있습니다! 폴더를 위나 아래로 드래그하여 원하는 순서를 설정하면 완료됩니다. 나는 당신이 이것을 몰랐다 내기!
전에: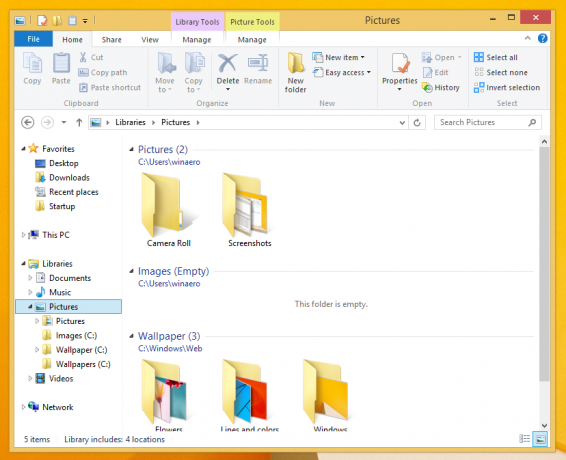
후에: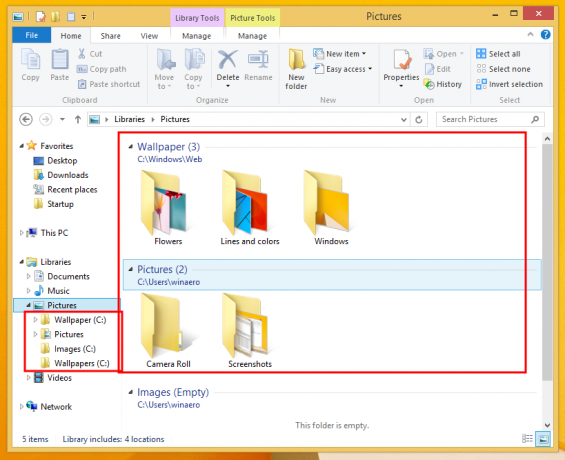
그게 다야