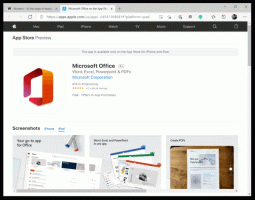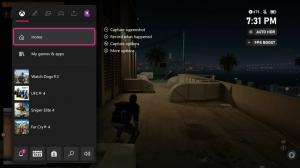Windows 10에서 바로 가기로 프린터 대기열 열기
Windows 10 PC에 연결된 로컬 또는 네트워크 프린터가 있는 경우 해당 프린터를 열어야 할 수 있습니다. 멈췄거나 일시 중지된 인쇄 작업을 제거하기 위해 가끔 대기열 또는 인쇄 상태 창 인쇄. 한 번의 클릭으로 인쇄 대기열에 직접 액세스할 수 있는 rundll32 명령을 사용하여 특수 바로 가기를 만들 수 있습니다.
광고
Windows 10에서는 클래식 제어판 앱 또는 설정->장치->프린터 및 스캐너에서 장치 및 프린터를 사용하여 프린터 대기열을 관리할 수 있습니다. 대신 시간을 절약하고 클릭 한 번으로 특정 프린터의 대기열을 여는 특별한 바로 가기를 만들 수 있습니다.
Windows 10에서 바로 가기로 프린터 대기열 열기
먼저 설치된 프린터의 정확한 이름을 찾아야 합니다.
- 설정 열기.
- 홈\장치\프린터 및 스캐너로 이동합니다.
- 오른쪽 목록에서 원하는 프린터를 찾아 이름을 기록해 둡니다.

이제 다음을 수행합니다.
- 바탕 화면을 마우스 오른쪽 버튼으로 클릭하고 선택 신규 - 바로가기.

- 바로 가기 대상 상자에 다음 명령을 입력하거나 복사하여 붙여넣습니다.
rundll32.exe printui.dll, PrintUIEntry /o /n "프린터 이름"
"귀하의 프린터 이름" 부분을 장치에 연결된 실제 프린터 이름으로 바꾸십시오. 예를 들어 "Microsoft XPS Document Writer"를 사용하겠습니다.

- 바로 가기에 알아볼 수 있는 이름을 지정합니다.

- 바로 가기에 대해 원하는 아이콘을 설정하면 완료됩니다.

완료되었습니다. 생성한 바로 가기를 클릭하면 지정된 프린터에 대한 프린터 대기열이 화면에 열립니다.

생성한 단축키에 전역 단축키를 할당할 수 있습니다.
Windows 10에서 단축키로 프린터 대기열 열기
Windows 10에서는 타사 소프트웨어를 사용하지 않고 설치된 모든 응용 프로그램에 전역 단축키를 할당할 수 있습니다. 바로 가기 속성의 특수 텍스트 상자를 사용하면 바로 가기를 실행하는 데 사용할 바로 가기 키 조합을 지정할 수 있습니다. 시작 메뉴 폴더에서 바로 가기에 대해 해당 단축키를 설정한 경우 열려 있는 모든 창, 모든 응용 프로그램에서 사용할 수 있습니다.
다음 기사에서 이 기능을 다뤘습니다.
Windows 10에서 모든 앱을 실행하기 위한 전역 단축키 할당
생성한 Open Printer Queue 바로 가기에 전역 단축키를 할당하려면 다음을 수행하십시오.
- 누르다 이기다 + NS 키보드의 바로 가기 키를 함께 눌러 실행 대화 상자를 엽니다. 팁: 참조 Win 키가 있는 모든 Windows 키보드 단축키의 궁극적인 목록).
- 실행 상자에 다음을 입력합니다.
쉘: 시작 메뉴
 위의 텍스트는 쉘 명령입니다. 자세한 내용은 다음 문서를 읽어보세요.
위의 텍스트는 쉘 명령입니다. 자세한 내용은 다음 문서를 읽어보세요.- Windows 10의 셸 명령 목록
- Windows 10의 CLSID(GUID) 셸 위치 목록
- 파일 탐색기 창이 시작 메뉴 폴더 위치와 함께 나타납니다. 거기에 바로 가기를 복사하십시오.

- 바로 가기를 마우스 오른쪽 버튼으로 클릭하고 상황에 맞는 메뉴에서 속성을 선택합니다. 팁: 오른쪽 클릭 대신 Alt 키를 누른 상태에서 바로 가기를 두 번 클릭할 수도 있습니다. 보다 파일 탐색기에서 파일 또는 폴더 속성을 빠르게 여는 방법.
- 에서 원하는 단축키를 설정하십시오. 바로 가기 키 텍스트 상자에서 지정한 핫키를 사용하여 언제든지 빠르게 앱을 실행할 수 있습니다.

그게 다야