Windows 11의 파일 탐색기에서 OneDrive 아이콘을 제거하는 방법
Windows 11 파일 탐색기 탐색 창에서 OneDrive 아이콘을 제거하는 방법은 다음과 같습니다. 기본적으로 다음을 표시합니다. OneDrive - 개인 제거할 수 있는 옵션이 없는 항목입니다. 다행히도 이것을 쉽게 변경할 수 있습니다.
광고
OneDrive는 Microsoft의 자체 클라우드 서비스용 소프트웨어 클라이언트입니다. 컴퓨터 간에 문서와 파일을 동기화할 수 있습니다. Windows 10과 마찬가지로 Windows 11에는 OneDrive가 사전 설치되어 있습니다.
원드라이브 저장 용량 귀하의 계획에 따라 다릅니다. 소비자를 위해 Microsoft는 5GB의 공간을 무료로 제공합니다. Microsoft 365 구독이 있는 경우 OneDrive에서 1TB를 얻을 수 있습니다. 마지막으로 추가 공간(예: 2TB)에 대해 약간의 비용을 지불할 수 있습니다.
OneDrive는 모든 인기 있는 플랫폼에서 사용할 수 있습니다. 웹 앱으로도 작동합니다. Windows 11에서는 OneDrive 아이콘이 탐색 창에 나타납니다.
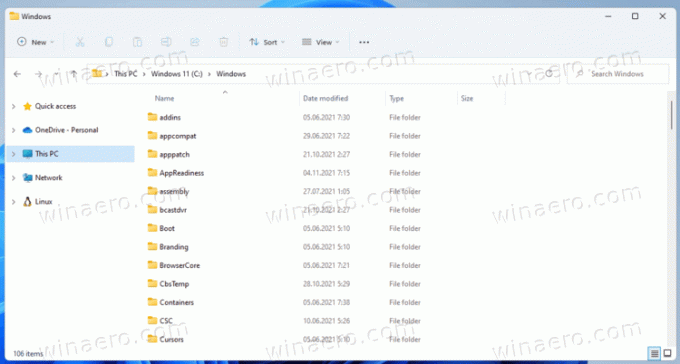
기본값이 마음에 들지 않으면 제거하는 방법이 있습니다.
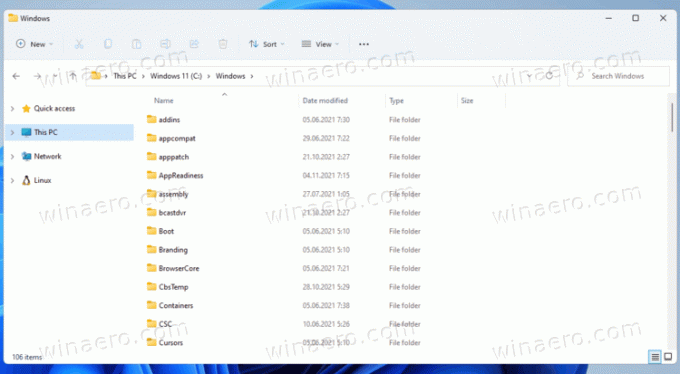
Windows 11의 파일 탐색기에서 OneDrive 아이콘 제거
- 열기 레지스트리 편집기; Win + R을 누르고 입력
regedit로 운영 상자. - 왼쪽 창에서 키
HKEY_CURRENT_USER\Software\Classes\CLSID\{018D5C66-4533-4307-9B53-224DE2ED1FE6}. 레지스트리 편집기의 주소 표시줄에 복사하여 붙여넣을 수 있습니다. - 오른쪽에서
체계. IsPinnedToNameSpaceTreeDWORD 값. - 값 데이터를 0에서 1로 변경하고 좋아요.
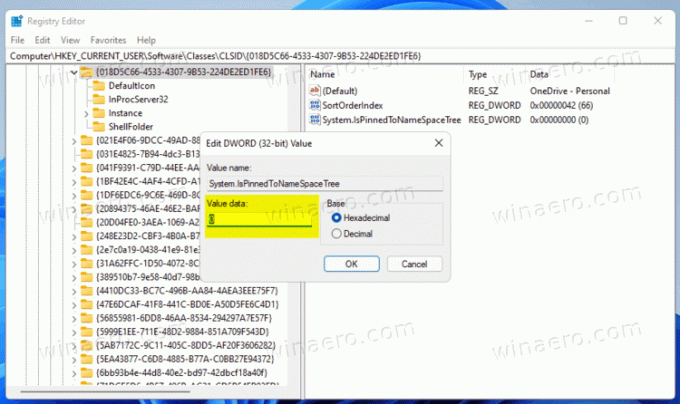
- 이제 키로 이동하십시오.
HKEY_CURRENT_USER\Software\Microsoft\Windows\CurrentVersion\Explorer\Desktop\NameSpace. - 를 마우스 오른쪽 버튼으로 클릭
{018D5C66-4533-4307-9B53-224DE2ED1FE6}왼쪽에 항목을 선택하고 삭제. 제거해야 합니다.
- 변경 사항을 적용하려면 모든 탐색기 창을 닫습니다.
당신은 끝났습니다!
이제 파일 탐색기를 열면 더 이상 왼쪽 탐색 창에 OneDrive 아이콘이 표시되지 않습니다.
나중에 언제든지 변경 사항을 취소할 수 있습니다. 시스템을 변경하기만 하면 됩니다. IsPinnedToNameSpaceTree 값은 0에서 다시 1로 변경됩니다. 그런 다음 HKEY_CURRENT_USER\Software\Microsoft\Windows\CurrentVersion\Explorer\Desktop\NameSpace\{018D5C66-4533-4307-9B53-224DE2ED1FE6} 키를 만듭니다. 마지막으로 파일 탐색기를 다시 엽니다.
시간을 절약하기 위해 몇 가지 REG 파일을 준비했습니다.
바로 사용할 수 있는 REG 파일 다운로드
우선, 다운로드 다음 ZIP 아카이브 그리고 그것을 엽니다. 이제 두 개의 레지스트리 파일을 원하는 폴더에 추출합니다.
파일 탐색기에서 OneDrive 아이콘을 제거하려면 파일을 두 번 클릭합니다. Remove_OneDrive_from_navigation_pane.reg 제거. 이제 파일 탐색기를 다시 열면 OneDrive가 왼쪽에서 사라집니다.
탐색 창에서 OneDrive를 복원하려면 파일을 사용하세요. Add_OneDrive_to_navigation_pane.reg.
그게 다야!


