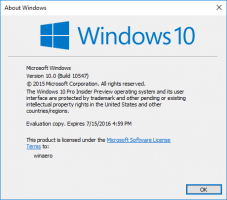Windows10の起動時に自動修復を無効にする方法
起動時に、Windows 10は、起動に関連する問題を自動的に修正しようとする自動修復機能を実行します。 PCが2回連続してクラッシュするか、起動に失敗した場合、自動修復手順が起動し、クラッシュの原因となった問題の修正が試みられます。 chkdskを実行し、システムファイルチェッカー(sfc.exe)を実行して、破損したファイルを復元します。
この機能は平均的なユーザーには便利ですが、状況によっては、この自動修復が非常に煩わしい場合があります。 場合によっては、修復ループでスタックすることも知られています。 したがって、このような場合は、Windowsに自動修復を行わせない方がよいでしょう。
Windows10で自動修復を無効にする方法を見てみましょう
広告
自動修復を有効にしたくないもう1つの最も重要な理由は、Windowsが修復中に何をしているのかを正確に通知しないためです。 に Windows10の起動時に自動修復を無効にする、 以下をせよ:
- 管理者(昇格したインスタンス)としてコマンドプロンプトを開きます。 見る Windows10で昇格したコマンドプロンプトを開く方法.

- 開いたばかりの管理者特権コマンドプロンプトに次のように入力します。
bcdedit / setrecoveryenabledいいえ
 これで完了です。 これで、Windows10の起動に失敗した場合でも制御できます。 Windowsがすべてを自動的に実行する代わりに、chkdskまたはbcdeditを手動で実行して、ブート関連の問題を修復できます。 Windows 10の自動修復機能を再度有効にするには、管理者特権のコマンドプロンプトに次のように入力します。
これで完了です。 これで、Windows10の起動に失敗した場合でも制御できます。 Windowsがすべてを自動的に実行する代わりに、chkdskまたはbcdeditを手動で実行して、ブート関連の問題を修復できます。 Windows 10の自動修復機能を再度有効にするには、管理者特権のコマンドプロンプトに次のように入力します。
bcdedit / setrecoveryenabledはい
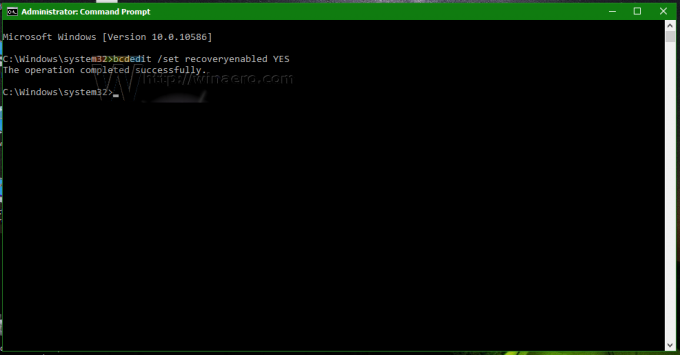
アップデート:上記のオプションでは、手動リカバリオプションも無効になることがわかりました。 これが望ましくない副作用である場合は、代わりに次のコマンドを使用してください。
bcdedit / set {current} bootstatuspolicy IgnoreAllFailures
これにより、Windows 10が自動修復プロセスをトリガーするのを防ぎ、回復環境を手動で使用する機能を保持します。
元に戻すコマンドは
bcdedit / set {current} bootstatuspolicy DisplayAllFailures
それでおしまい。