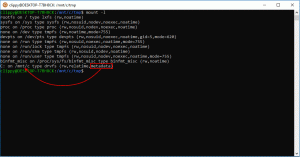Windows 11は、9つの方法でディスプレイの明るさを変更します
この投稿では、利用可能な9つの方法のいずれかを使用してWindows11のディスプレイの明るさを変更する方法を紹介します。 モニターや内蔵ディスプレイの輝度レベルを時々調整する必要があるかもしれません。 すべてのポータブルデバイスでは、輝度レベルを変更できます。一部の外部画面も変更できます。
晴れたときにラップトップを屋外で使用する場合は、画面の輝度レベルを上げることをお勧めします。 暗い部屋では、目の疲れを軽減するために画面のバックライトを暗くすることをお勧めします。
ただし、次の点に注意してください。 明るい画面は、デバイスのバッテリーを消耗するより多くの電力を使用します。 明るさを低くするとバッテリーの寿命は長くなりますが、画面が読みにくくなることがよくあります。 常にこれら2つのケースの間で最適な値を見つけてください。
上記のように、すべてのラップトップおよびタブレットディスプレイには、調整可能な画面バックライト機能が含まれています。 ただし、すべての外部モニターがプログラムによるディスプレイの明るさの変更をサポートしているわけではありません。 それらのすべてがメニューに明るさのコントロールを持っていますが、ソフトウェアの方法は比較的まれなことです。
この投稿では、Windows 11でディスプレイの輝度レベルを調整する9つの異なる方法と、いくつかの追加のヒントを紹介します。
Windows11でディスプレイの明るさを変更する
Windows 11には、画面の明るさをすばやく調整するためのさまざまな方法が用意されています。たとえば、画面上の青い光の量を減らして目の疲れを軽減し、眠りにつくのに役立つ常夜灯などです。 設定、キーボードショートカット、クイック設定パネル、PowerShell、OSD設定、コマンドを使用できます プロンプト、Windowsモビリティセンター、およびドライバーツールなどの特別に設計された一連の外部アプリ ソフトウェア。
設定でディスプレイの明るさを変更する
- を押して設定アプリを開きます 勝つ + 私 キーボードショートカット、またはスタートメニューの歯車アイコンをクリックします。
- に移動 システム>ディスプレイ.
- 右側で、の位置を変更します 輝度 スライダーを使用して、目的の画面のバックライトレベルを設定します。
クイック設定を使用して画面の明るさを変更する
開ける クイック設定 とともに 勝つ + NS ショートカットを選択し、明るさスライダーの位置を好きなレベルに変更します。
タスクバーの通知領域にある3つのアイコン(インターネット、サウンド、バッテリー)のいずれかをクリックして、同じフライアウトを開くこともできます。
OSDメニューからバックライトレベルを変更します
これは通常、外部ディスプレイとオールインワンのメニューにあるオプションです。 ラップトップではまれです。 まず、ディスプレイまたはデバイスのマニュアルを参照して、メニューボタンの場所を確認し、画面の画像設定を開く必要があります。
一部のディスプレイには、輝度レベルを調整するための個別のボタンまたはノブがある場合がありますが、ほとんどのディスプレイには、OSDメニューにそのような項目があります。
ホットキーを使用してWindows11のディスプレイの明るさを変更する
この機能はラップトップで一般的です。 多くのデバイスには、ディスプレイの明るさを簡単に変更できるファンクションキーがあります。 たとえば、ラップトップを使用している場合は、 Fn 画面の明るさを調整するために他のキーボードボタンと組み合わせて使用できるキー。 このような機能が利用できるかどうかについては、デバイスのマニュアルを参照してください。
明るさを調整するためのホットキーが機能しない場合は、必要なディスプレイとキーボードドライバがインストールされていることを確認してください。
PowerShellを使用してWindows11のディスプレイの明るさを変更する
これは、ラップトップやタブレットなど、ディスプレイが組み込まれているデバイスでのみ機能します。 以下をせよ。
- Windows SearchからPowerShellを開く(勝つ + NS)または Windowsターミナル.
- PowerShellで、次のコマンドを入力します。
(Get-WmiObject -Namespace root / WMI -Class WmiMonitorBrightnessMethods).WmiSetBrightness(1、) - 交換 上記のコマンドで、設定する輝度レベルを0から100パーセントの値にします。
- これで、PowerShellコンソールを閉じることができます。
コマンドプロンプトで輝度レベルを変更する
この方法は上記と同様で、ディスプレイ内蔵のポータブルデバイスに適用できます。
- 新しいコマンドプロンプトを開きます(勝つ + NS >
cmd.exe)、またはを選択します コマンド・プロンプト Windowsターミナルで。 - コマンドを発行します
PowerShell(Get-WmiObject -Namespace root / WMI -Class WmiMonitorBrightnessMethods).WmiSetBrightness(1,50). これにより、PowerShellインスタンスが呼び出され、画面のバックライトレベルが50%に設定されます。 - 交換
50画面の明るさの望ましいパーセンテージで。 - これで、コマンドプロンプトコンソールを閉じることができます。
モビリティセンターで画面の明るさを調整する
Windowsモビリティセンターアプリを使用して、デバイスの画面の明るさを増減することもできます。 Windowsモビリティセンターには、明るさ、音量、バッテリー、外部ディスプレイ、同期設定などのクイック設定が含まれています。 これは、以前のWindowsバージョンで利用可能な古典的なWindowsツールであり、ラップトップで利用できます。
- を開きます Win + Xメニュー、を使用して 勝つ + NS ショートカット; または、[スタート]ボタンを右クリックします。
- 選択する モビリティセンター.
- 変更 ディスプレイの明るさ スライダーを希望のレベルに合わせます。
- これで、MobilityCenterアプリを閉じることができます。
バッテリーセーバーで明るさを自動的に調整
バッテリー電源を備えたデバイスを所有している場合、Windows11にはバッテリーセーバーモードが含まれています。 デバイスの画面の明るさを自動的に暗くすることができます。 消費電力を効果的に削減し、バッテリーの寿命を延ばします。
このオプションを有効にするには、次の手順を実行します。
- タスクバーのバッテリーアイコンを右クリックして、 電源とスリープの設定.
- または、 設定>システム>電源とバッテリー.
- [バッテリー]セクションで、[バッテリーセーバー]オプションをクリックします。
- 「バッターセーバー使用時に画面の明るさを下げる」トグルオプションを有効にします。 バッテリーセーバーモードをオンにすると、バッテリーの電力を節約するためにバックライトの強度が低下します。
これで完了です。 ヒント:[バッテリーセーバー]トグルボタンはクイック設定でも使用でき、 追加または削除 そこから。
上記の手順に加えて、バッテリーセーバーオプションのバッテリーパーセンテージ値を指定して、自動的に有効にすることができます。 これを行うには、[でバッテリーセーバーを自動的にオンにする]のドロップダウンメニューからパーセンテージを設定します。
グラフィックカードドライバーアプリを使用してWindows11の画面の明るさを変更する
お持ちのグラフィックカードに応じて、Intel、AMD、またはNVIDIAソフトウェアのいずれかを使用して、Windows11の画面の明るさを変更できます。 これらのオプションは通常、ディスプレイが組み込まれているコンピューターと、外部ディスプレイが接続されているデバイスの両方で使用できます。
インテルグラフィックスコントロールパネル
- クリックしてください インテルグラフィックスコントロールパネル の すべてのアプリ スタートメニューで。
- クリック 画面 左下隅のアイコン。
- 左側で、[色の設定]をクリックします。
- コンピュータに複数のディスプレイを接続している場合は、から適切なデバイスを選択してください [表示]を選択します ドロップダウンメニュー。
- 変更 輝度 許容できるレベルまでスライダーの位置を調整し、をクリックします 申し込み.
- クリック はい 確認ダイアログで。
これで、Intelツールを閉じることができます。
NVIDIAコントロールパネルで画面の明るさを調整する
- NVIDIAコントロールパネルを開きます。 そのためには、デスクトップを右クリックして、 その他のオプションを表示> NVIDIAコントロールパネル。
- クリックしてください デスクトップの色設定を調整する 下のリンク 画面 左ペインにあります。
- 複数接続している場合は、正しい表示を選択してください。
- 適切なを使用して希望の輝度レベルを設定します 輝度 スライダーをクリックし、 申し込み.
画面の明るさを変更しました。 これで、NVIDIAアプリを閉じることができます。
AMDソフトウェア、Catalyst Control Center、Radeon設定
- インストールしたものに応じて、Catalyst ControlCenterまたはRadeon設定を開きます。
- 左側の[デスクトップ管理]セクションを展開して開き、[ デスクトップカラー.
- 変更 輝度 スライダーの値をクリックし、 申し込み ボタン。
Windows11で画面の明るさを変更するサードパーティツール
Windows 11の画面の明るさのレベルを変更できる有料、フリーウェア、オープンソースのユーティリティなど、Windows用のツールがたくさんあります。 いくつか例を挙げると、
- F.lux
- RedShift GUI
- Win10輝度スライダー
などなど。
長年、F.luxは私の絶対的なお気に入りです。 私はそれが何をするのか本当に好きです。 これは単なる画面輝度ツールではありません。 これは、時刻、日光を考慮に入れており、ガンマ光や青色光の低減など、変更するための多くのオプションがあります。 ぜひお試しください。