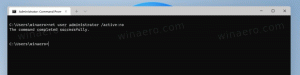Windowsターミナルで背景画像を変更する方法
Windowsターミナルで背景画像を変更してカスタム壁紙に設定する方法は次のとおりです。 Windows Terminalは、従来のコマンドラインツールとシェルを組み合わせたWindows10用の比較的新しいアプリケーションです。 Windowsターミナルは、Windowsコマンドプロンプト、PowerShell、およびLinux用のWindowsサブシステムの代わりに使用できます。 Windows Terminalには、タブのサポート、ハードウェアアクセラレーションによるフォントのレンダリング、UTF-8とUnicodeのサポート、および多数のカスタマイズオプションなどのいくつかの利点があります。 確かに、パーソナライズは、コマンドラインベースのツールに依存しているパワーユーザーから最も要求されている機能ではありません。 それでも、ソフトウェアを自分のものにしたり、他のタスクから分離したりするためのいくつかのオプションがあると便利です。
この記事では、Windowsターミナルで背景を変更する方法を示します。 デフォルトの黒い背景が気に入らない場合は、Windowsターミナルで任意の画像またはGIFを背景として設定できます。 コマンドプロンプトの背景にかわいい猫? はい、お願いします!
Windowsターミナルでは、さまざまな背景として画像を設定できることを言及する価値があります プロファイルと環境。たとえば、PowerShell用の1つの画像と、コマンドプロンプト用の別の画像。 すぐ。
Windowsターミナルで背景画像を変更する方法
- 更新から始める Windowsターミナル から最新バージョンへ GitHub または Microsoftストア.
- 発売 Windowsターミナル をクリックします 下矢印ボタン タブパネルで。
- 選択する 設定 ドロップダウンメニューから。 または、を押します NS + , (Ctrlとコンマ)。
- 左側のパネルで使用可能なプロファイルの1つを選択します。 背景画像を設定したいものをクリックします。
- に移動します 外観 タブ。
- 下にスクロールして バックグラウンド セクション。 ここで、画像へのパスを指定するか、現在のデスクトップの背景をWindowsターミナルの背景として自動的に設定します。 これを行うには、 デスクトップの壁紙を使用する チェックボックス。
- Windowsターミナルでカスタム背景を設定するには、をクリックします ブラウズ お好みの画像を選択してください。
- クリック 保存する 変更を適用します。 このアクションにより、選択した画像にデフォルトの背景設定が適用されます。
Windowsターミナルでの画像の外観に満足できない場合は、いくつかの追加のカスタマイズオプションがあります。 これらの設定は、デスクトップの背景の動作と同様に機能します。 を使用して、Windowsターミナルが画像で背景を塗りつぶす方法を変更できます。 背景画像ストレッチモード パラメータ。 また、使用 背景の配置 画像の位置を変更し、 背景画像の不透明度 多かれ少なかれ透明にするために。
最近のリリースでは、Windowsターミナルには 便利なGUIベースの設定 アプリのセットアップとカスタマイズを、アプリを初めて使用するユーザーにとってより使いやすいものにするセクション。 ただし、すべてのオプションには、すべてのWindowsターミナル設定を格納するJSON構成ファイルに対応するパラメーターがあります。
JSONファイルを編集して、画像をWindowsターミナルの背景として設定する方法は次のとおりです。
JSONファイルにWindowsターミナルの壁紙を設定する
- ファイルエクスプローラーを開きます。
- 以下をアドレスバーにパスします。
%localappdata%\ Packages \ Microsoft。 WindowsTerminal_8wekyb3d8bbwe \ LocalState. - 右クリック
settings.jsonファイルを作成し、[編集]を選択します。 - 下にスクロールして、「
プロファイル:" ライン。 プロファイルのリストで、変更する必要のあるプロファイルを見つけます。 次のような行を探します"名前": "コマンドプロンプト". - 「名前」の上または下にEnterキーを押して、
"backgroundimage": "パス". 代用道たとえば、画像へのフルパスを持つ部分。"backgroundImage": "C:\\ Users \\ Taras \\ OneDrive \\ Pictures \\ Wallpapers \\ Terminal.jpg". 画像ファイルへのパスを指定するときは、二重の円記号を使用してください。 - 最後にコンマを置きます。
- 次のような追加のプロパティを指定できます
「backgroundimagealignment」と「backgroundimageopacity」. これらのパラメータを設定する方法を示す以下のスクリーンショットを参照してください。 - 変更を保存します。
- Windowsターミナルを再起動します。
これで完了です。
ヒント:少し簡単にするには、Windows Terminalを起動し、タブ行の下矢印ボタンを押します。 選択する 設定> JSONを開く ファイル。
それでおしまい。