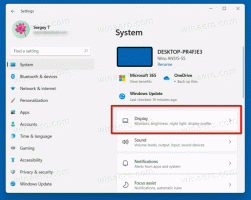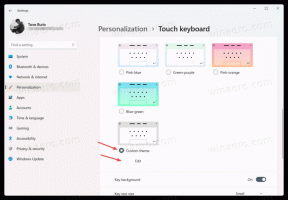Windows10のスタートメニューから一般的なプログラムグループを非表示にする
Windows10のスタートメニューから共通プログラムグループを非表示にする方法
Windows 10には、完全に作り直されたスタートメニューが付属しています。これは、Windows8で導入されたライブタイルと従来のアプリのショートカットを組み合わせたものです。 アダプティブデザインで、さまざまなサイズと解像度のディスプレイで使用できます。 この記事では、フォルダとショートカットをから除外する方法を確認します。 全てのユーザー プロファイル。Windows10の[スタート]メニューから[共通プログラムグループ]と呼ばれます。
Windows 10では、[スタート]メニューはまったく異なります。 以前の実装とは何の共通点もありません。 これは、インストールされているアプリのリストとライブタイルおよび右側のペインに固定されているショートカットを組み合わせたユニバーサルWindowsプラットフォーム(UWP)アプリです。
スタートメニューの項目には、「タスクバーにピン留めする」、「」などのさまざまなアクションを実行できるコンテキストメニューが付属しています。アンインストール"、 等々。
ヒント:[スタート]メニューには、最近インストールしたクラシックアプリとストアアプリを表示する[最近追加されたアプリ]リストがあります。
Windows10のスタートメニューから最近追加したアプリを削除する
Windows 10の最新のスタートメニューを使用すると、次のことができます。 ピン留めされたタイルをグループに配置します 好みに応じて名前を付けます。 また、スタートメニューでは タイルのグループの固定を解除する 一度に。
Windows 10のスタートメニューは、現在のユーザーが利用できるアイテムと、PCのすべてのユーザーが利用できるアプリやショートカットを組み合わせたものです。 以下のフォルダからのショートカットが含まれています。
- すべてのユーザーが利用できる共通の(パブリック)ユーザープロファイルに保存されているショートカット:C:\ ProgramData \ Microsoft \ Windows \ Start Menu \ Programs
- 現在のユーザープロファイルからのショートカット:%userprofile%\ AppData \ Roaming \ Microsoft \ Windows \ Start Menu \ Programs。
いつ 新しいユーザーアカウント が作成されると、WindowsはフォルダC:\ Users \ Default \ AppData \ Roaming \ Microsoft \ Windows \ Start Menu \ Programsを使用します スタートメニューのテンプレートとして、そのフォルダに保存されているショートカットを彼の個人ユーザープロファイルに追加します。
ユーザーの共通ユーザープロファイルに保存されているショートカットを除外できる場合、ユーザーはに登録されています Windows 10オペレーティングシステムには、個人プロファイルの[スタート]メニューのショートカットのみが表示されます。 フォルダ。 これは、グループポリシーまたはレジストリの調整のいずれかを使用して実行できます。
Windows10のスタートメニューから共通のプログラムグループを非表示にするには
- 開ける レジストリエディタ.
- 次のレジストリキーに移動します。
HKEY_CURRENT_USER \ SOFTWARE \ Microsoft \ Windows \ CurrentVersion \ Policies \ Explorer
ヒント:を参照してください ワンクリックで目的のレジストリキーにジャンプする方法.
そのようなキーがない場合は、作成するだけです。
- ここで、新しい32ビットのDWORD値を作成します NoCommonGroups. 注:あなたが 64ビットWindowsを実行している、値の型として32ビットのDWORDを使用する必要があります。
スタートメニューの一般的なプロファイルショートカットを無効にするには、1に設定します。 - レジストリの調整によって行われた変更を有効にするには、 Windows10を再起動します.
これで完了です。
ヒント:を参照してください Windows10でグループポリシー設定を手動で更新する.
後で、NoCommonGroups値を削除して、Windows10の[スタート]メニューで共通のショートカットの表示を復元できます。
時間を節約するために、すぐに使用できるレジストリファイルを作成しました。 ここからダウンロードできます:
レジストリファイルをダウンロードする
最後に、Windows 10 Pro、Enterprise、またはEducationを実行している場合 版、ローカルグループポリシーエディターアプリを使用して、GUIで上記のオプションを構成できます。
グループポリシーを使用して、スタートメニューから一般的なプログラムグループを非表示にする
- 押す 勝つ + NS キーボードのキーを一緒に入力して、次のように入力します。
gpedit.msc
Enterキーを押します。
- グループポリシーエディターが開きます。 に移動 ユーザー構成\管理用テンプレート\スタートメニューとタスクバー.
- ポリシーオプションを有効にする スタートメニューから一般的なプログラムグループを削除する 以下に示すように。
それでおしまい。
関連記事:
- Windows10で再起動スタートメニューのコンテキストメニューを追加
- Windows 10 May2019アップデートスタートメニューの改善
- Windows10のスタートメニューからタイルのグループの固定を解除します
- Windows10のスタートメニューでタイルフォルダーを作成する
- Windows10でのスタートメニューレイアウトのバックアップと復元
- Windows10のすべてのアプリでスタートメニュー項目の名前を変更する
- Windows10でライブタイルキャッシュをクリアする方法
- Windows10のユーザーのデフォルトのスタートメニューレイアウトを設定する
- Windows10のスタートメニューでユーザーフォルダーをバックアップする
- Windows10のスタートメニューでライブタイルを一度に無効にする
- Windows10でのログオン中にライブタイル通知をクリアする方法
- ヒント:Windows10のスタートメニューでより多くのタイルを有効にする