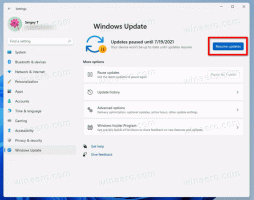Windows 11(DRR)で動的リフレッシュレートを有効にする
Windows 11で動的リフレッシュレート(DRR)を有効にして、OSがアクティビティに基づいて低いリフレッシュレートと高いリフレッシュレートを切り替えることができるようにすることができます。 これにより、Windowsはテキストやその他の単純なタスクの表示リフレッシュレートを下げることができます。 ゲームの場合、ディスプレイがそれをサポートしていれば、120Hzまで上がるでしょう。
広告
動的リフレッシュレート は、必要に応じてディスプレイのリフレッシュレートを変更するWindowsの新機能です。 オペレーティングシステムはPCでのアクティビティを分析し、リフレッシュレートをシームレスに変更します。 値を小さくすると、より多くの電力を節約できます。これは、モバイルデバイスにとって非常に重要です。
DDRは現在、可変リフレッシュレート(VRR)と少なくとも120Hzのリフレッシュレートをサポートするディスプレイを備えたラップトップで利用できます。 この Windows 11は、電子メール、ドキュメントの入力などの日常の生産性タスクのために、このような表示を60Hzで更新できるため、バッテリーを節約できます。 生活。
ゲームまたは一部のメディアコンテンツを起動すると、Windows11はリフレッシュレートを動的に120Hzに上げます。
最後に、ハードウェアサポートに加えて、システムに適切なグラフィックスドライバー(WDDM 3.0)がインストールされている必要があることに注意してください。
この投稿では、Windows11で動的リフレッシュレート機能を有効または無効にする方法を説明します。
Windows 11(DRR)で動的リフレッシュレートを有効にする
- 開ける 設定 スタートメニューから、または Win + I キーボードショートカット。
- クリック システム>ディスプレイ.

- の中に 関連設定 セクションをクリックします 高度な表示 オプション。

- 次のページで、オプションを見つけます リフレッシュレートを選択してください に設定します 動的.
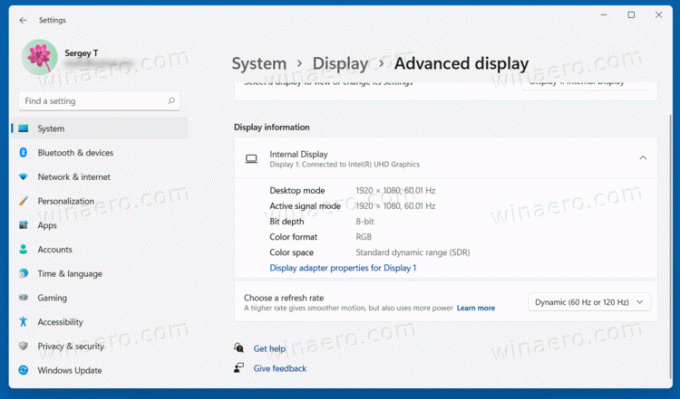
これで完了です。 Windows11でDRR機能を有効にしました。
後で、上記の手順を元に戻し、リフレッシュレートオプションを固定値に設定するだけで、無効にすることができます。
ディスプレイの動的リフレッシュレートを無効にする方法
- を使用してWindows設定を開きます Win + I ホットキー。
- 案内する システム>ディスプレイ をクリックします 高度な表示 オプション。
- 詳細表示ページで、オプションを見つけます リフレッシュレートを選択してください.
- 静的な値の1つを選択します。例: ドロップダウンメニューから60Hzまたは120Hz。

終わり! Windows 11は、画面の更新方法を変更しなくなりました。
注:このガイドで説明されているオプションが表示されない場合は、ハードウェアがDRRをサポートしていないか、互換性のないバージョンのグラフィックドライバーを使用していることを意味します。