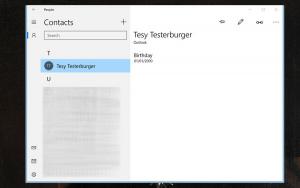Windows11でタッチキーボードのサイズとテーマを変更する方法
Windows 11では、タッチキーボードのサイズとテーマを変更できます。 Microsoftは、最新のOSでタッチキーボードを大幅に作り直しました。 現在、新しいデザインと多数のカスタマイズオプションが付属しています。 サイズを変更して、AndroidやiOSでのキーボードの動作と同様のカスタムテーマを作成できます。 Windows 11でタッチキーボードのサイズを変更し、カスタムテーマを作成する方法は次のとおりです。

ヒント:Windows11は自動的に タッチキーボードボタン タッチスクリーンを備えたコンピュータのトレイ領域にあります。 そのボタンを手動で削除または追加する場合は、[Windowsの設定]> [個人設定]> [タスクバー]に移動して、 タッチキーボード 必要なものに切り替えます。
広告
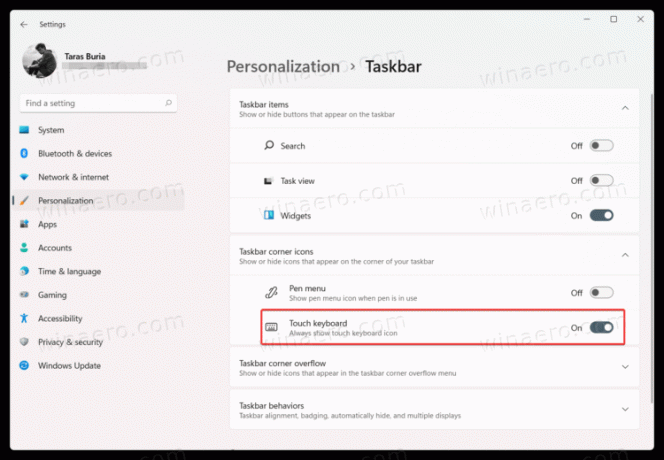
何らかの理由で、Microsoftはコンテキストメニューからタッチキーボードボタンを追加または削除するオプションを削除しました。
Windows11でタッチキーボードのサイズを変更する
- キーボードを開き、左上隅にある小さな歯車を見つけます。
- クリック テーマとサイズ変更.
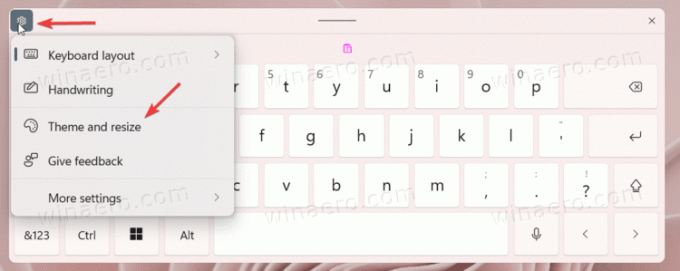
- または、展開して開きます 設定>パーソナライズ>タッチキーボード.

- を見つける キーボードサイズ スライダーを押して、左または右にドラッグします。 タッチキーボードを画面に置いたままにすると、すぐに変更が表示されます。

- または、下にスクロールしてクリックすることもできます プレビューの変更 ボタン。
タッチキーボードのテキストサイズを変更する
キーボードのサイズを変更する以外に、キーボードが小さすぎたり大きすぎたりする場合は、キーテキストのサイズを変更できます。
- Windowsに移動します 設定>パーソナライズ>タッチキーボード.
- 下にスクロールして、 キーテキストサイズ セクション。
- 小、中、大の3つのオプションのいずれかを選択します。

- クリック キーボードを開く 下のボタン 変更を表示する カスタマイズの動作を確認します。
Windows11のタッチキーボードのテーマを変更する
タッチキーボードをパーソナライズしたい場合、Microsoftは、やや退屈な白/黒の背景を画像または別の色に交換することを許可しています。 Windows11でタッチキーボードのカスタムテーマを設定する方法は次のとおりです。
Windows 11でタッチキーボードのテーマを変更するには、次の手順を実行します。
- タッチキーボードを開き、左上隅の設定アイコンをクリックします。
- 選択する テーマとサイズ変更. 開くことでもそこに着くことができます Windows設定>パーソナライズ>タッチキーボード.

- を見つける キーボードのテーマ セクション。
- ここでは、事前に作成されたテーマの1つを見つけるか、カスタムテーマを作成できます。 Windows 11でタッチキーボードのカスタムテーマを作成するには、下にスクロールして[ カスタムテーマ オプション。
- 選択する 編集.
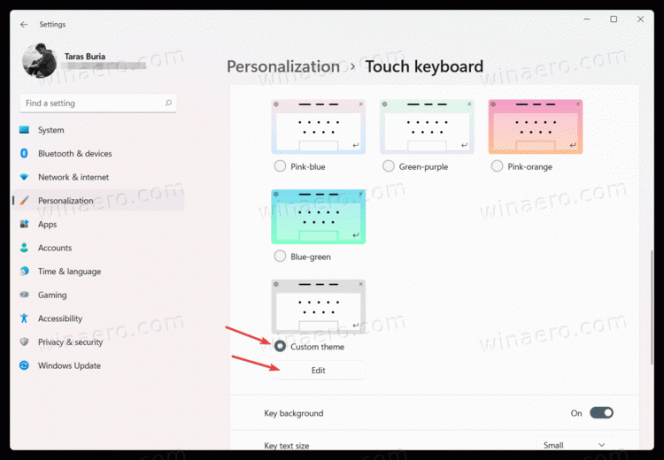
- 次の画面で、Windows11のタッチキーボードの各部分をパーソナライズできます。 から始める 文章 タブと提案のテキストの色を変更するためのタブ。 プリセットカラーの1つを選択するか、を使用してカスタムカラーを作成します 別のオプションを選択してください.
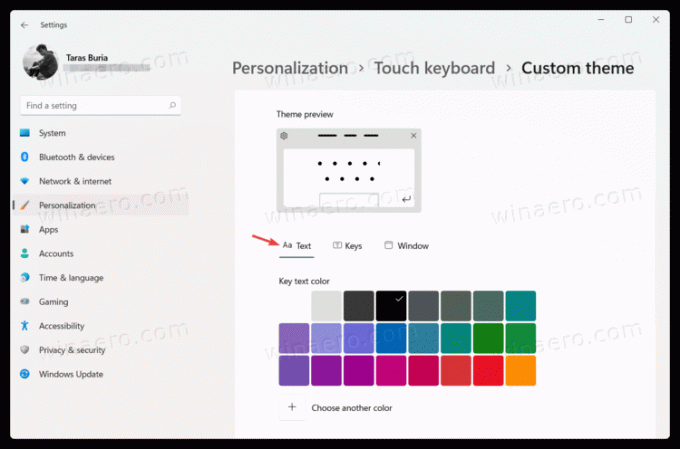
- Windows11のタッチキーボードでキーの透明度とキーの背景色を変更できます。 キー タブ。
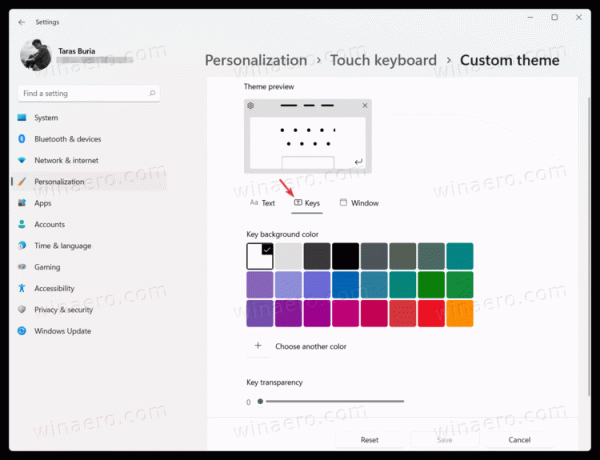
- 最後に、 窓 タブを使用して、Windows11でタッチキーボードの背景として画像を設定します。 選択する 写真 から あなたの背景をパーソナライズする ドロップダウンリスト。

- クリック あなたの写真を選択してください Windows11でタッチキーボードの背景として使用する画像を選択します。
- 次に、フィット感と背景の明るさを調整して、キーボードをより使いやすくすることができます。 背景の明るさを下げると、ボタンが読みやすくなります。
- [保存]をクリックします。 作成したばかりの混乱が気に入らない場合は、 リセット ボタンを押して最初からやり直します。
これが、Windows11でタッチキーボードをカスタマイズする方法です。