Windows10でメディアタグを編集する方法
Windows 10では、サードパーティのアプリを使用せずに、一般的なメディアファイル形式のメディアタグを編集できます。 この記事では、それがどのように行われるかを見ていきます。
広告
Windows 10(および以前のバージョンのWindowsの多く)は、メディアファイルのタグの編集をネイティブにサポートしています。 これは、WindowsXP以降のタグエディタに付属しているWindowsMediaPlayerのおかげで可能になります。 Windows Media Playerに加えて、タグはファイルエクスプローラーで編集できます。ファイルエクスプローラーは、WindowsVista以降のさまざまなファイルメタデータの編集をサポートしています。 最後に、Windows10にはGrooveMusic Storeアプリが含まれており、タグの編集にも使用できます。 それがどのように行われるか見てみましょう。
Windows MediaPlayerを使用してWindows10でメディアタグを編集する
[スタート]メニューを開き、[Windowsアクセサリ]-[Windows MediaPlayer]に移動します。 ヒント:を参照してください 方法 Windows10のスタートメニューでアルファベット順にアプリをナビゲートする.
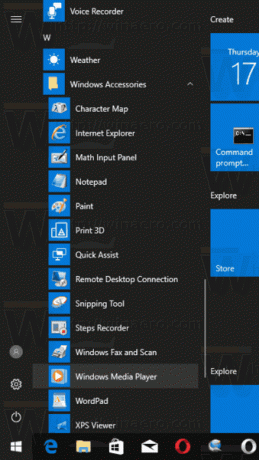
アプリを起動し、メディアファイルを開きます。
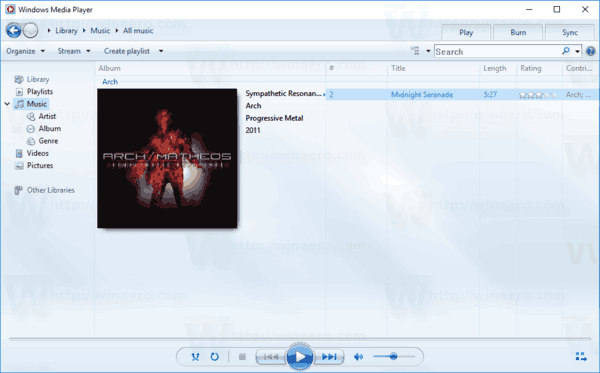
左側で目的のビュー(音楽、アルバムなど)を選択し、メディアタグを編集するトラックを見つけます。
右側のリストで、編集するタグを右クリックし、以下に示すようにコンテキストメニューから[編集]を選択します。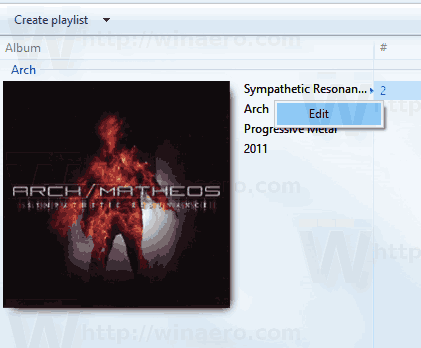
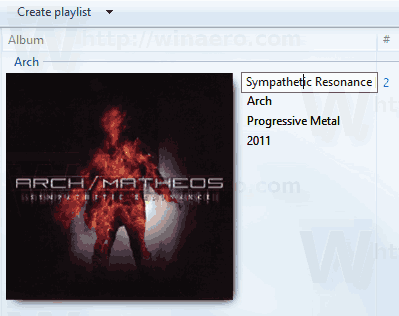 必要な新しいタグを指定して、 入力 鍵。
必要な新しいタグを指定して、 入力 鍵。
ファイルエクスプローラーを使用してWindows10でメディアタグを編集する
ファイルエクスプローラーだけを使用して、メディアファイルのタグを編集できます。 方法は次のとおりです。
- このPCをファイルエクスプローラーで開く.
- 詳細ペインを有効にする.
- タグを編集するファイルを選択します。 詳細ペインには、選択したファイルのタグが表示されます。
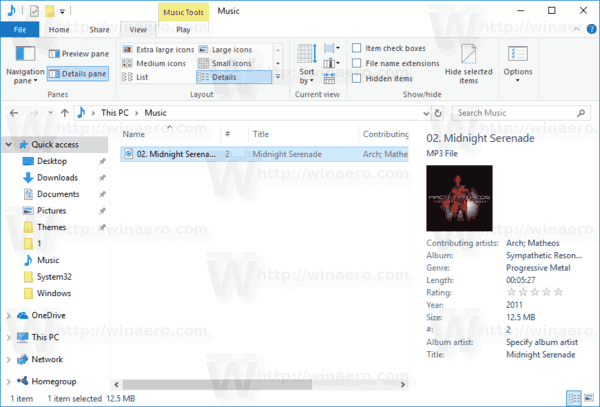
- タグをクリックして編集します。 を押します 入力 変更を確認するためのキー。

ヒント:[詳細]ペインの代わりに、ファイルのプロパティを使用できます。 メディアファイルのプロパティを開きます [詳細]タブに移動します。 そこで、編集するタグをクリックして、その値を変更します。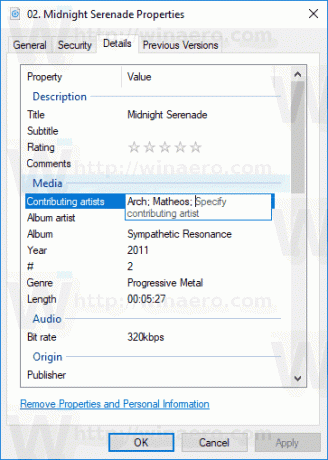
GrooveMusicを使用してWindows10でメディアタグを編集する
Grooveミュージックアプリを起動します。 通常、スタートメニューに固定されているので、見つけるのは難しくありません。 Groove Musicアプリで、左側の[音楽]をクリックします。 右側で、タグを編集する音楽ファイルを見つけます。
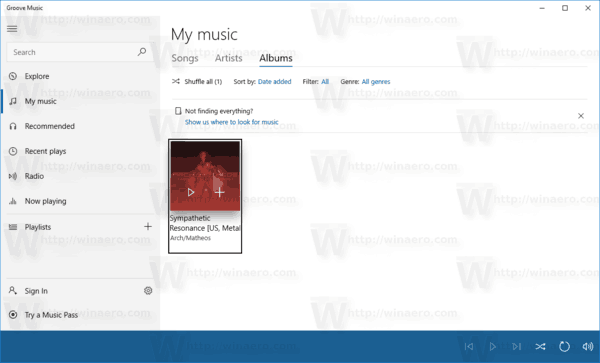
リストを右クリックして、コンテキストメニューの[情報の編集]を選択します。

次のダイアログで、タグ値を編集すれば完了です。
それでおしまい。

