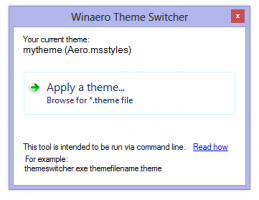Windows 11 23H2 の新機能
2023 年 9 月 26 日、Microsoft は、多くの新機能と改善点を備えたオペレーティング システムの新バージョンである Windows 11 23H2 をリリースします。 新しい Windows Copilot アシスタントを含め、あちこちで AI がより深く統合されているのが特徴です。 Windows はその歴史上初めて、RAR および 7Z アーカイブ、およびその他のいくつかの形式をネイティブにサポートします。
Windows 11 バージョン 22H3 は、既存の Windows 11 ユーザーには引き続き無料です。 ハードウェア要件も同様に変更されていません。 最後に、Windows 11 のインストール中に Windows 10/8/7 キーを使用すると、ライセンスを無料でアップグレードできます。
ここでは、Windows 11 バージョン 23H2 に追加された新機能と改善点の包括的なレビューを紹介します。 さらに、完全な詳細について知りたいと思われるかもしれません。 Windows 11 リリース履歴.
Windows 11 23H2 の新機能
Windows コパイロット
Windows Copilot は、オペレーティング システムと深く統合された AI を活用したアシスタント ツールです。 画面のコンテンツを分析し、ユーザーの現在のアクティビティやオンライン閲覧に基づいて推奨事項を提供します。 さらに、Copilot には、Windows の設定を変更し、アプリケーションを起動し、画像からテキストを抽出する機能があります。 これらの機能により、ユーザーの日常的なパーソナル アシスタントとして Cortana に代わることを目指しています。
開始するには、タスクバーにある新しいボタンをクリックするか、ショートカットを使用します。 勝つ + C Windows Copilot を起動します。 Windows へのサインインに使用されたものと同じ Microsoft アカウント (MSA) または Azure Active Directory (AAD) アカウントが使用されます。
Windows Copilot を試してみるには、次の簡単なリクエストから始めます。
- 「ダークモードに変更してください。」
- 「サイレントモードをオンにしてください。」
- 「スクリーンショットを撮る」
- 「この Web サイトの概要」 (Microsoft Edge のアクティブなタブ)
- 「月に住む犬についての話を書いてください。」
- 「スイレンの葉がある静かな鯉の池の写真を撮ってください。」
ネイティブ 7z および RAR アーカイブのサポート
Window 11 23H2 では読み取りのネイティブ サポートが導入されています 追加のアーカイブ ファイル形式 を使用して libarchive オープンソース プロジェクト. ここではいくつかの例を示します。
- .rar
- .7z
- 。タール
- .tar.gz
- .tar.bz2
- .tar.zst
- .tar.xz
- .tgz
- .tbz2
- .tzst
- .txz
- もっと!
2024 年には、OS でそのようなアーカイブの作成が可能になります。
設定アプリ
ホームページ
Microsoft は、主要な設定にすばやくアクセスし、Microsoft アカウントを管理できる新しいホーム ページを設定アプリに追加しました。
インタラクティブ カードには、さまざまなオペレーティング システムとアカウント設定が用意されています。 各カードは、ユーザーに最新の情報と重要なオプションを提供するように設計されています。 このビルドでは、ホームページに最大 7 枚のカードが表示されますが、将来的にはさらに多くのカードが表示される予定です。
- 推奨設定: このカードは特定の使用パターンに適応し、タイムリーで関連性のある設定オプションを提供します。 設定管理を合理化し、時間を節約するように設計されています。
- クラウドストレージ: クラウド ストレージの使用状況の概要が表示され、容量が近づくと通知されます。
- アカウント復旧: 追加の回復情報を追加できるようにすることで、Microsoft アカウントの安全性を高め、パスワードを忘れた場合でもアカウントからロックアウトされることがなくなります。
- パーソナライゼーション: ワンクリックで背景テーマを更新したり、カラー モードを変更したりできるようにすることで、カスタマイズを最前線にもたらします。
- マイクロソフト 365: サブスクリプションのステータスと特典を一目で確認できるほか、Web にアクセスする代わりに設定でいくつかの主要なアクションを直接実行できる機能が提供されます。
- Xbox: Microsoft 365 カードと同様に、設定アプリからサブスクリプションのステータスを表示し、サブスクリプションを管理できます。
- Bluetooth デバイス: Bluetooth デバイスの管理エクスペリエンスを簡素化するために、これを最前線に置き、お気に入りの Bluetooth 対応デバイスにすばやくアクセスして接続できるようにしました。
Wi-Fiパスワードを簡単に表示
Windows 11 23H2 では、既知の Wi-Fi ネットワークのパスワードを表示する機能が追加されています。 [設定] > [ネットワークとインターネット] > [Wi-Fi] > [既知のネットワークの管理].
そのページで、 Wi-Fi セキュリティ キーを表示する オプションを選択すれば準備完了です。
タスクの終了オプション
」タスクの終了" の下のオプション システム > 開発者向け 開発者モードを使用する前に、最初に開発者モードを有効にする必要がなくなりました。
設定アプリでのタイムゾーンの変更
- システムが現在位置を確実に特定できない場合、タイムゾーンの設定は自動的に実行されません。 代わりに、ユーザーは、提案されたタイムゾーン変更を確認するかキャンセルする必要がある、閉じることのできない通知を受け取ります。
- タイムゾーン変更の改善 設定 -> 時刻と言語 -> 日付と時刻. システムで位置情報が無効になっている場合は、この機能を有効にしてタイムゾーンを微調整するように求める通知がページに表示されます。 この警告は、設定されたタイム ゾーンが正しくない理由に関する有用な情報をユーザーに提供し、問題の解決に役立ちます。
スタートメニュー
Microsoft Entra ID (旧称 AAD) を使用して Windows 11 Pro または Enterprise にサインインしている場合は、次のことを行うことができます。 スタート画面の「推奨」セクションでファイルの上にマウスを置くと、強化されたファイル プレビューが利用できるという利点があります。 メニュー。 たとえば、この機能を使用すると、Word 文書の詳細をすばやく表示できます。 また、クラウド ファイルを右クリックして、推奨事項からクラウド ファイルをすばやく共有できるようになりました。
タスクバー
タスクバーを右クリックし、「結合しないモード」を選択することで、タスクバーで非結合モードをオンにできるようになりました。 「タスクバーの設定」と「タスクバーの動作」で「タスクバーボタンを結合して非表示にする」を調整するだけです。 ラベル」を 一度もない. 他のタスク バー (複数のモニター シナリオなど) に対してこれをオンにするための別の設定が追加されました。
受信した通知を示すベルのアイコンがタスクバーに表示されるようになりました。 新しい通知が表示されると、ベルがシステムのアクセントカラーに変わります。 通知がない場合、アイコンは色で塗りつぶされません。
受信した通知数のインジケーターは表示されなくなりました。
更新されたアプリケーション アイコン固定 API が追加されました。 専用の投稿で説明されています.
仮想デスクトップの切り替えアニメーションと通知
仮想デスクトップを切り替えるときに、Windows 11 では適切なトランジション エフェクトが再生されるようになりました。 また、現在のデスクトップの名前を示す通知が表示されます。
ダイナミックライティング
ダイナミック ライティング機能を使用すると、ユーザーと開発者は、HID LampArray 標準をサポートする照明デバイスを制御できます。 Microsoft は、デバイスとアプリの互換性を向上させることで、RGB デバイスとソフトウェアのエコシステムを改善することに取り組んでいます。 設定アプリを通じてデバイスの設定を管理できます。
Acer、ASUS、HP、HyperX、Logitech、Razer、Twinkly などのいくつかのデバイス メーカーが、ダイナミック ライティングに関して Microsoft と提携しています。 いくつかのデバイスについて言及します。
キーボード
- 近日発売予定: ASUS ROG Scope II ワイヤレス 96 ゲーミング キーボード
- Razer BlackWidow V3
- Razer BlackWidow V3 プロ
- Razer BlackWidow V3 ミニ
- Razer BlackWidow V3 テンキーレス
- Razer BlackWidow V4 プロ
- Razer デスストーカー V2
- Razer DeathStalker V2 プロ
- Razer DeathStalker V2 Pro TKL
- Razer Huntsman Mini
- Razer Huntsman Mini アナログ
- Razer Huntsman トーナメント エディション
- Razer ハンツマン V2
- Razer Huntsman V2 アナログ
- Razer Huntsman V2 テンキーレス
- Razer Ornata V2
- Razer Ornata V3
- Razer Ornata V3 TKL
- Razer Turret キーボード Xbox One エディション
ねずみ
- 近日発売: ASUS ROG Harpe Ace AimLab Edition ゲーミング マウス
- Microsoft Pro インテリマウス
- Razer タレット マウス Xbox One
- Razer Death Adder V2
- Razer DeathAdder V2 プロ
- Razer Naga 左利き用
- Razer Naga Pro
HID LampArray デバイスを管理および構成するには、次のサイトにアクセスしてください。 設定 -> カスタマイズ -> ダイナミックライティング。
- [設定] -> [個人用設定] -> [ダイナミック ライティング] -> [効果] の [Windows アクセント カラーの一致] オプションを使用して、Windows アクセント カラーを周辺機器と即座に同期できるようになりました。 この変更は、以前の Dev チャネル ビルドで導入されました。
- デバイスの RGB 照明に独自の色を選択する機能が追加されました。
Windows Inkの改善
Microsoft は Windows Ink 機能を更新し、ユーザーが編集可能なフィールドの上にインクを直接書き込めるようにしました。 さらに、手書き認識テクノロジーの精度が向上し、取り消し線ジェスチャのサポートが追加され、結果のテキストを編集できるようになりました。 Windows Ink は、ユーザーがテキストを入力できる場所ならどこでもペンを使用して書き込めるように設計されています。
新機能は次の場所で管理できます。 設定 -> Bluetooth とデバイス -> ペンと Windows Ink 下 手書き カテゴリー。
クイックアクションの新しいボリュームミキサー
改良されたボリューム ミキサーがクイック アクション メニューで利用できるようになりました。 特定のアプリケーションごとに音量をすばやく調整したり、出力デバイスを切り替えたりすることができます。 さらに、新しいキーボード ショートカットが追加されました WIN + CTRL + V ボリュームミキサーをすばやく開きます。
Windows Sonic 機能の有効化も簡素化されました。 これを行うために、ボリューム ミキサーにインストールされているサラウンド サウンド テクノロジのリストがあります。 Dolby と DTS は Microsoft Store からインストールできます。
Windows スポットライトの改善
Windows スポットライト機能により、画像を全画面モードで表示できるようになりました。 スポットライト ウィンドウ内の写真に関する情報を表示し、ウィンドウを最小化することもできます。 サイズ。 Windows スポットライト ウィンドウを開くには、デスクトップ上のアイコンを右クリックします。 アイコンをダブルクリックすると、画像に関する詳細情報が記載されたページが Bing で開きます。
に Windows スポットライトを有効にする、デスクトップを右クリックし、[個人用設定] を選択して、新しい Spotlight テーマを有効にします。 次の場所に移動して、Windows スポットライトを有効にすることもできます。 設定 -> カスタマイズ -> 背景 から適切なオプションを選択します。 背景をパーソナライズ ドロップダウンリスト。 Microsoft はこの機能を段階的に展開します。
スクリーンキャストの改善
このビルドでは、Microsoft はキャスト機能を強化し、PC から PC、テレビ、外部ディスプレイなどの近くのデバイスへのワイヤレス ディスプレイ拡張を可能にしました。 彼らの目標は、キャスト機能の見つけやすさを向上させ、プロセス全体を簡素化することで、より良いユーザー エクスペリエンスを提供することです。 改善内容は次のとおりです。
- PC 上で多くのアプリを操作している場合、キャスト機能を使用してアプリをより適切に整理するよう求めるポップアップ通知が表示されます。
- クイック アクション フライアウトから画面を別のデバイスに投影するように PC を設定できるようになりました。
- オプションの取り付け ワイヤレスディスプレイ オプション機能。
- [このデバイスにキャスト] 設定ページを通じて、お使いの PC を他のデバイスから検出できるようにします。
存在感知
注意検出機能を備えた存在センサーを備えたコンピューターには、適応型輝度制御機能が搭載されています。 これは、ユーザーが画面を見ているか目をそらしているかに基づいて、デバイスが画面の明るさを自動的に調整できることを意味します。 機能設定にアクセスするには、デバイスがこの機能をサポートしている場合、[設定] -> [プライバシーとセキュリティ] -> [プレゼンス センシング] に移動します。
また、近くにいるかどうかに応じて、Windows が起動してデバイスをロックします。 これらの機能はすべて、初期システム セットアップ (OOBE) フェーズ中に有効にできるようになりました。
Windows 365 スイッチ
Windows 365 スイッチは、キーボード ショートカット、マウスクリック、またはスワイプ ジェスチャを使用して、Windows 365 クラウド PC とローカル デスクトップの間で切り替えることができる機能です。
Windows 365 クラウド PC とローカル PC の間で簡単に切り替えることができる Windows 365 Switch を試すことができるようになりました。 Windows 11 のタスク ビュー経由で、使い慣れたキーボード コマンド、マウスクリック、またはスワイプ ジェスチャを使用してデスクトップにアクセスできます。 タスクバー。
音声アクセス
- サインイン画面で音声アクセスが利用できるようになりました。
- 音声を使用してフォーカスをパスワード入力フィールドに移動したり、パスワードや PIN をシステムに入力したりすることもできます。
- 「キーボードを表示」と言って数字ラベル付きのタッチ キーボードを開き、数字を話して文字を入力することもできます。 これにより、実際のパスワードが非表示になり、近くにいる人がそれを聞くことができた場合に役立ちます。
- 「キーボードを表示」と言って数字ラベル付きのタッチ キーボードを開き、数字を話して文字を入力することもできます。 これにより、実際のパスワードが非表示になり、近くにいる人がそれを聞くことができた場合に役立ちます。
- さらに、Voice Access は、Microsoft Defender Application Guard と連携するアプリケーションをサポートするようになりました。
音声アクセスでテキストを作成する
ユーザーは「修正」コマンドを使用して、音声アクセスによって誤認識された単語を修正できるようになりました。
「[テキスト] を修正します」または「それを修正します」と言って、テキストの特定の部分または最後に口述したテキストを修正できます。 修正ウィンドウが表示され、番号の付いたオプションのリストが表示されます。
「[数字] をクリックしてください」と言うと、リストからオプションを選択できます。 ウィンドウから代替単語を選択すると、選択したテキストがその単語に置き換えられます。 「spell that」と言ってテキストの正しいスペルを指示することもできます。
HDR壁紙
JXR ファイルをデスクトップの背景として設定できるようになりました。 HDR 対応ディスプレイを使用している場合、画像はこのテクノロジーを使用して表示されます。
まず、デバイスに HDR ディスプレイが搭載されているか、または外部 HDR 対応ディスプレイに接続されていることを確認します。 確認するには、次の場所に移動してください 設定 -> システム -> ディスプレイ -> HDR. テクノロジー サポートが利用可能な場合は、このページで有効にします。
その後、 これらの HDR 画像をダウンロードする .JXR 形式。 デスクトップを右クリックし、「個人用設定」→「背景」→「背景の個人用設定」を選択し、.JXR 形式のファイルを選択します。
新しいアプリと更新されたアプリ
タブとセッションをサポートするメモ帳
メモ帳アプリの最新バージョンには、タブとダーク テーマのサポートが付属しています。 さらに、作業していたドキュメントと、そのドキュメントに対して行った変更 (未保存の変更を含む) を記憶することにより、編集セッションをサポートするようになりました。
メモ帳のセッション状態 自動的に保存されますこれにより、中断を招くプロンプトを表示せずに閉じることができます。 戻ってきたら、中断したところから作業を再開できます。 以前に開いたタブ、および保存されていないコンテンツまたは編集内容は、メモ帳によって自動的に復元されます。
レイヤー、背景の削除、透明度をサポートするペイント アプリ
Windows 11 バージョン 22H3 では、Microsoft はインボックス ペイント アプリを更新し、適切なダーク テーマをサポートします。 しかも今のアプリは 背景を(自動および手動で)削除できます。 写真の主要なオブジェクトの。
透明度を維持したまま結果を PNG ファイルに保存できるようになりました。 透過PNGファイルの編集にも対応しています。
また、アプリには以下が含まれるようになりました。 共同作成者機能、DALL-E モデルに基づいています。 これを利用すると、テキスト クエリを入力し、目的のスタイルを選択することで、ユニークな画像をすばやく生成できます。
最後に、ペイントはレイヤーをサポートするようになったので、1 つの画像内で複数のオブジェクトを組み合わせて、より複雑な画像編集を実行できるようになりました。
OCR とビデオ録画をサポートする Snipping Tool
Snipping Tool の最新アップデートでは、画面上のコンテンツをキャプチャするためのオプションが増えました。
- アプリは、キャプチャされた画像からの OCR/テキスト抽出をサポートするようになりました。 テキストはコピー&ペーストできるようになります。
- 新しい テキストアクション メニューをクリックすると、機密情報をすぐに非表示にできます。 編集 オプション。 メールアドレスと電話番号は自動的に非表示になります。 他のテキストを非表示にする必要がある場合は、そのテキストを強調表示して右クリックし、 テキストを隠す オプション。
- 画面からビデオを録画できるようになりました。 このアプリはオーディオとマイクのキャプチャをサポートしているため、画面から魅力的なビデオやコンテンツを簡単に作成できます。
写真アプリが背景ぼかしをサポートするようになりました
次のように入力して、写真の焦点を強調できるようになりました。 編集モード そして新しいものを適用する 背景ぼかし 特徴。 写真アプリでは写真の背景を簡単に識別できるため、ワンクリックで背景をぼかしながら被写体を簡単に強調できます。
今ではアプリも オブジェクトや場所を検索できます OneDrive に保存されている画像。
クリップチャンプ
最新のアップデートは、 クリップチャンプ には、画像や映像に基づいてシーンの提案、編集、ナラティブを提供する自動作成機能が搭載されています。 これは、プロのように簡単にビデオを作成および編集し、愛する人、友人、ソーシャル メディアのフォロワーと共有できることを意味します。 結果は OneDrive、Google Drive に保存したり、TikTok や YouTube などのプラットフォームに直接送信したりできます。
新しい Windows バックアップ アプリ
Microsoft は、新しい PC への移行を容易にし、開発者が顧客を維持できるようにするために、新しいシステム設定のバックアップと復元のオプションを導入しています。 変更の目的は、使い慣れたデスクトップをユーザーに提供し、数分で別のデバイスで作業に戻ることができるようにすることです。
- Windows バックアップ アプリ は、別のデバイスへの移行に備えて PC をすばやくバックアップできる新しいアプリです。
- アプリを固定する - 以前の PC の Microsoft Store アプリは、以前と同じ場所に固定されます。 これは、タスクバーとスタート メニューの両方に適用されます。
- 設定 - 以前のコンピューターの設定が新しいデバイスに復元されるため、より早く作業に戻ることができます。
新しい Windows バックアップ アプリを使用するか、[アカウント] -> [Windows バックアップ] でバックアップを作成した後、試してみることができます。 新しい PC での Windows 11 初期セットアップ (OOBE) 時、または現在の PC で工場出荷時設定にリセットした後の復元機能 デバイス。
- ユーザーには、それらのアプリが Microsoft Store からインストールされなかった場合でも、[スタート] メニューとタスクバーに復元されたデスクトップ アプリのアイコンが表示されます。
- Microsoft から入手可能なアプリケーションは、アイコンをクリックすることで簡単に復元できます。
- アプリが Microsoft Store にない場合は、Web ページにリダイレクトされ、そこでインストーラーを手動でダウンロードできます。
注記: Insider がこのエクスペリエンスを試す簡単な方法は、このビルドを実行している PC で Windows バックアップ アプリを実行し、[この PC をリセット] を選択することです。 設定 > システム > リカバリ 次に、OOBE を経由して新しい復元エクスペリエンスを実現します。
タスクマネージャー
タスク マネージャーの設定ページは、Windows 11 のスタイルに合わせて再設計されました。 このページは設定アプリに似たものになり、カテゴリが別々のセクションに分かれた、よりすっきりしたユーザー インターフェイスを提供します。 この変更は、Dev チャネルでも間もなく利用可能になります。
ファイルエクスプローラーの改善
ファイル エクスプローラーは Windows アプリ SDK 上に構築されるようになり、Microsoft はその外観と機能にさらなる変更を加えることができます。 WinUI を使用して構築された再設計されたホームページが表示されるようになりました。 このページには、Azure Active Directory (AAD) でサインインしているユーザーに推奨されるファイルのストリップが表示されます。 ファイルのサムネイルのサポートは近日中に提供される予定です。
更新された 「お気に入り」 そして "最近の" Microsoft アカウント ユーザーに対して表示されるセクションも、WinUI ライブラリを使用して作成されています。
さらに、Microsoft は、ファイル エクスプローラーの再設計されたアドレス バーと更新された検索フィールドを導入しました。 アドレス バーは、ローカル フォルダーとオンライン フォルダーを自動的に認識します。 OneDrive ユーザーは、アドレス バーに同期ステータスと利用可能なクラウド スペースが表示されることに気づくでしょう。
アドレス バーには、重要なファイルの OneDrive へのバックアップを開始するオプションも表示されます。 光るボタンは、新機能を試すよう促します。 注目に値するのは、 同じオプションが Windows 10 でも利用できるようになりました.
最後に、最新のファイル エクスプローラーの詳細パネルが追加されました。これにより、関連コンテンツにすばやくアクセスし、ファイルのアクティビティを最新の状態に保ち、ファイル自体を開かずに共同作業を行うことができます。 このパネルは、ツールバーのボタンまたは ALT + Shift + P ホットキー。
新しい詳細パネルには、サムネイル、ステータス、共有ボタン、ファイル アクティビティ履歴、関連ドキュメントや電子メールなど、選択したファイルに関するコンテキスト情報が表示されます。
パネルを有効にするには、「」をクリックします。ビュー「」ボタンで選択 「表示」 > 「詳細ペイン」. その後、エクスプローラー ツールバーの右側にあるボタンを使用してパネルの表示を制御できます。 最新の詳細パネルは、従来の詳細パネルに代わるものです。
ローカルファイル共有の改善
Windows 11 ビルド 23506 には、組み込みの Windows 共有ウィンドウと、PC からローカル ファイルを共有するための近くの共有に対するいくつかの改善が含まれています。
- Windows 11 の設計原則に合わせて Windows 共有ウィンドウを再設計しました。
- 誰もが Windows 共有ウィンドウ内で Outlook を介してファイルを直接電子メールで送信できるようになります。 Windows 共有ウィンドウの [共有方法] セクションにある Outlook アイコンをクリックするだけです。
- Windows 共有ウィンドウに検索ボックスが追加されたため、Outlook 全体で連絡先を検索してファイルを共有したり、 Windows 共有ウィンドウには、すぐに共有できる連絡先候補が 8 ~ 10 件表示されます。これには、自分への電子メール送信も含まれます。 ファイル。
- ドロップダウンの代わりに、近くの共有をオンにするボタンが表示されます。
- ニアバイシェアの場合、「ニアバイシェア」で検出されたデバイスの一番上に自分の PC が表示されます。
- Wi-Fi Direct を使用すると、ある PC から別の PC へファイルをより速く共有できます。
- コンテキスト メニューの上部に共有アイコンが表示されるほか、ファイル エクスプローラーのコンテキスト メニューに「共有」が追加されました。
開発者ホーム
Dev Home は、デバイスを開発者ワークスペースとして簡単にセットアップできるようにすることを目的とした新しいアプリです。 これを使用すると、GitHub に接続し、基本設定を実行し、WinGet 構成をロードして自動的にダウンロードできます。 開発者ツールとプログラムを使用し、Dev Drive 機能を使用して ReFS ファイルを含む別のディスク パーティションを作成します。 システム。 Dev Home アプリはプリインストールされています。 で見つかります スタート > すべてのアプリ > Windows ツール.
デベロッパードライブ
Dev Drive は、主要な開発者のワークロードのパフォーマンスを向上させるために設計された Windows 11 の新機能です。 これを使用すると、Resilient File System (ReFS) ファイル システムを使用する別のパーティションをハード ドライブ上に作成でき、パフォーマンスとセキュリティが向上します。 この機能は、プロジェクトのソース コード、作業フォルダー、パッケージ キャッシュをホストするという開発者のニーズを満たすように設計されています。 ドキュメントの保存やアプリケーションのインストールなど、一般的な消費者のワークロードには適していません。
ディスク上の空き領域から Dev Drive パーティションを作成することも、VHD/VHDX 仮想ハード ディスクを使用することもできます。 これを行うには、「設定」 -> 「システム」 -> 「メモリ」 -> 「ストレージの詳細設定」 -> 「ディスクとボリューム」に移動するか、コマンドラインを使用します。 Dev Drive パーティションは少なくとも 50 GB 必要です。 8 GB 以上の RAM も推奨されます。
その他の機能
パスワードなしのログイン
Microsoft は、将来的にはユーザーはパスワードの使用を停止する必要があると考えています。 代わりに、フィッシング攻撃に耐性があり、回復可能で、一般的によりユーザーフレンドリーなアクセス キーを使用する必要があります。 その結果、攻撃者が認証情報を盗んで使用して Web サイトやアプリケーションにログインすることがより困難になります。
サイトやアプリケーションの認証にアクセス キーを登録して使用する
パスキーをサポートするアプリや Web サイトにサインインし、この機能を使用してサインインを作成および設定し、Windows Hello (顔、指紋、または PIN) を使用してサインインできるようになりました。 スマートフォンを使ってログインプロセスを完了することもできます。
Windows デバイスに保存されているパスキーを作成して使用してサインインする
- Windows パスキー機能をサポートする Web サイト (例: bestbuy.com、ebay.com、google.com) にアクセスします。
- アカウント設定でアクセス キーを作成します。
- アカウントからサインアウトし、キーを使用してサインインします。
スマートフォンに保存されているキーでログインする
- モバイル パスキー機能をサポートする Web サイト (例: bestbuy.com、ebay.com、google.com) に移動します。
- アカウント設定でアクセス キーを作成します。
- Windows で Web サイトにアクセスし、モバイル デバイスに保存したパスキーを使用してサインインします。
Windows に保存されているアクセス キーを管理する
ユーザーは、設定アプリを使用して、アプリやサイトに保存されたアクセス キーを表示および削除できるようになりました。
- 「設定」→「アカウント」→「パスキー」に移動します。
- Windows デバイスに保存されているすべてのキーのリストが画面に表示されます。
- デバイスから任意のパスワードを見つけて削除できます。
ℹ️ Microsoft Edge または Google Chrome にブラウザー パスキー選択インターフェイスが表示される場合は、Windows Hello または外部セキュリティ キー オプションに切り替えます。 また、この機能が適切に動作する Google Chrome Canary を使用することもできます。 時間の経過とともに、Google Chrome Canary からの変更は Microsoft Edge に引き継がれます。
安全でないパスワードのコピー&ペーストに関する警告
Windows 11 バージョン 22H2 では、Microsoft Defender SmartScreen の強化されたフィッシング防御が追加されました Microsoft の学校または職場のパスワードをフィッシング攻撃や Web サイトでの安全でない使用から保護します。 アプリケーション。 このビルドでテストされている新機能には、「アプリ」で Windows セキュリティの警告オプションを有効にしているユーザーに警告メッセージが表示されることが含まれます。 & ブラウザ制御 > レピュテーションベースの保護 > フィッシング保護。安全でない場所でのパスワードのコピー アンド ペーストに関連するリスクを通知します。 サイト。 この警告は、ユーザーがパスワードを入力するときと同じ方法で表示されます。
ナレーターの改善
日本語と英語 (英国) の新しい自然音声が追加され、ナレーター ユーザーが快適に Web サーフィンをしたり、メールを読んだり送信したりできるようになります。 自然な音声は最新のテキスト読み上げ技術を使用しており、パッケージをデバイスにダウンロードした後はインターネット接続なしで機能します。
繁体字中国語を操作するナレーター ユーザーは、ナレーターと Windows IME 提案ボックスを使用して、安心して繁体字を操作できるようになりました。 これは、より正確に読むための繁体字中国語辞書の作成によって可能になりました。 ナレーターは辞書を使用して、繁体字中国語の各単語を一意に識別するようになりました。 この機能は台湾語パックでのみサポートされています。 香港の言語パックはナレーターではサポートされていません。
ナレーターでの Excel サポートの向上
ナレーターは、Microsoft Excel で作業しているときに、簡潔だが有益なデータをアナウンスするようになりました。 メッセージの優先順位は、本の内容をすぐに理解するために必要な情報に基づいて決定され、便利なキーボード ショートカットを使用して設定されます。
改善を有効にするには、Windows Insider および Office Insiders の最新ビルドをインストールし、Control + Windows + Enter を押してナレーターを起動する必要があります。 拡張機能は Microsoft Store からダウンロードされるため、コンピューターで利用できるようになるまでに数分かかる場合があります。
- 詳細レベル 2 ではなく 3 がデフォルトになりました。 これは、箇条書きリストまたはツールバーに移動すると、ナレーターが「現在のコンテキスト名とタイプ」を自動的にアナウンスするようになることを意味します。 これにより、ユーザーはどのコントロールにフォーカスがあるかを理解できるようになります。 このアプローチは JAWS や NVDA と似ています。
- 繁体字中国語ユーザーのナレーター エクスペリエンスが向上しました。 音声演技の精度を高めるために、対応する辞書がシステムに追加されたため、今後はこの言語で文字を手動で入力する必要がなくなります。
- ナレーター用に点字も改善されました。
- Outlook でスキャン モードで添付ファイルに移動すると、ナレーターが添付ファイルの存在をアナウンスします。 この情報は点字ディスプレイにも表示されます。
- 点字デバイスで下矢印またはスペース + 4 の組み合わせを使用してスキャン モードで別の見出しに移動すると、見出しへの見出しに関する情報が点字ディスプレイに表示されます。
- 番号付きリスト内を移動すると、ナレーターが項目の名前を含むインデックスをアナウンスし、「1/4」などのインデックス値が点字ディスプレイに表示されます。
最後に、これらの機能の一部は、Windows 11 バージョン 23H2 が 9 月にリリースされてもすぐには利用できない可能性があることに注意してください。 これはマイクロソフトの典型的な行動です。同社は一部の機能を数週間、場合によっては数か月延期したり、段階的に段階的に廃止したりする場合があります。
それでおしまい。
この記事が気に入ったら、下のボタンを使用して共有してください。 あなたから多くのことを得るわけではありませんが、それは私たちの成長に役立ちます。 ご協力ありがとうございました!