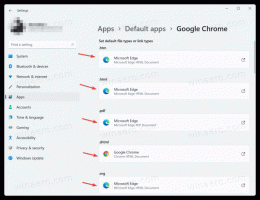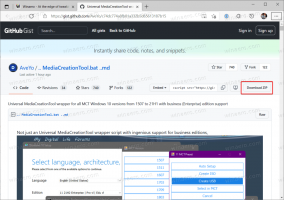Windows 11 ビルド 23506 の隠し機能
に加えて、 公式に発表された機能, Windows 11 ビルド 23506 には、いくつかの隠れた変更と、言及されていない多数のユーザー インターフェイスの変更が含まれています。 ギャップを埋めて、残りの機能をすべて確認しましょう。
Windows 11 ビルド 23506 で隠し機能を有効にする
エネルギーとバッテリー
マイクロソフトが名前を変更しました バッテリーの使用量 で 設定 > 電源 に エネルギーとバッテリーの使用量. 新しい名前に加えて、ページには新しい機能が追加されました。 エネルギー使用量データが表示され、アプリごとの詳細を表示できるようになりました。 新しいページは、モバイル PC と従来のデスクトップ デバイスの両方に表示されます。 ラップトップでは、ユーザーはエネルギー使用とバッテリー節約を切り替えることができます。 最後に、総エネルギー使用量/排出量が表示されます。
有効にするには、 エネルギーとバッテリーの使用量 ページ、 以下をせよ。
- ダウンロード ヴィヴツール からのアプリ GitHub.
- ファイルを c:\vivetool フォルダーに抽出します。
- ここで、右クリックして、 始める タスクバーの ボタンをクリックして、 ターミナル (管理者) メニューから。
- ターミナルで、次のように入力します。
c:\vivetool\vivetool /enable /id: 44663396,44663406. - コンピューターを再起動し、設定アプリ (Win + I) の [システム] > [電源] セクションにアクセスして、変更を確認します。
注: 元に戻すコマンドは c:\vivetool\vivetool /disable /id: 44663396,44663406.
OOBE の変更
Microsoft は、オペレーティング システムの初期セットアップ (OOBE) が完了した後に表示される新機能をテストしています。 OOBE の完了後、次のいずれかのシナリオがデバイス上で自動的に実行される可能性があります。
- 「エクスペリエンスをカスタマイズしましょう」ステップで「開発目的」を選択すると、最初のログイン後に開発ホーム アプリケーションが自動的に起動します。
- 「エクスペリエンスをカスタマイズしましょう」ステップで「開発目的」を選択した場合、最初のログイン後に「開始」アプリケーションが自動的に起動します。 これは、Dev Home についてさらに詳しく学び、アプリケーションを立ち上げて実行するのに役立ちます。
- 初期セットアップ (OOBE) フェーズで [リカバリ] を選択した場合は、2 回目のログイン時に [開始] アプリケーションが自動的に起動します。 アプリは主要なアプリと設定について通知し、Windows の復元が完了したことを知らせます。 [スタート] メニューまたはタスク バーから復元されたアプリケーションにアクセスする方法も学習できます。
このビルドのクリーン インストールを実行中に、これらのシナリオをアクティブ化できます。 OOBE が表示される前に、ViVeTool をアクセス可能な場所に配置し、次のコマンドを実行する必要があります。
vivetool /enable /id: 43180950 /variant: X
X を 0 または 1 に置き換えます。 値は次のとおりです。
- 0 は自動起動を有効にします。 開発者ホーム
- 1 は、 始めましょう アプリ。
自動カラー管理
Microsoft は引き続き、 自動カラーマネージメント機能、そのため、ビルド 23506 で利用できるようになりました。
表示されない場合は、次の ViVeTool コマンドを使用して機能を有効にすることができます。
c:\vivetool\vivetool /enable /id: 36371531
変更を適用するには、OS を再起動することを忘れないでください。
電話リンク設定の更新
ビルド 23506 には、[設定] > [Bluetooth とデバイス] に非常にわずかに更新された [電話リンク] オプションが含まれています。 このボタンを開くには、電話リンクをオンに切り替える必要があります (オンに切り替えると自動的に起動します)。
更新された UI は次のとおりです。
そして、これが現在の UI バージョンです。
変更は非表示になっていますが、次の ViVeTool コマンドを使用して有効にできます。
c:\vivetool\vivetool /enable /id: 43729731
新しいプログラム互換性アシスタントのダイアログ
Windows 11 ビルド 23506 には、更新されたプログラム互換性アシスタント ダイアログが含まれています。 ついに Vista のような外観を捨て、Windows 11 のデザインと一致するようになりました。
これはデフォルトで有効になっているため、有効にするために追加の手順を行う必要はありません。
新しいダイナミック ライティング アイコン
を開きます 設定 アプリ (勝つ + 私) に移動します。 パーソナライゼーション。 新しいアイコンが表示されます。 ダイナミックライティング アイテム。
仮想デスクトップの切り替えアニメーションと通知
仮想デスクトップを切り替えるときに、Windows 11 では適切なトランジション エフェクトが再生されるようになりました。 また、現在のデスクトップの名前を示す通知が表示されます。
Windows Copilot プラグインのサポート
Windows コパイロット は初期プラグインをサポートしています。 の C:\Windows\システムアプリ\マイクロソフトウィンドウズ。 クライアント。 CBS_cw5n1h2txyewy フォルダーには、適切なファイルが含まれています。
- InboxPlugins.dll
- InboxPluginsHost.exe
- というフォルダー 受信トレイプラグイン 複数の .json ファイルを使用します。
Copilot がインボックス プラグインを使用して実行できるアクションには、アプリの起動/終了、「ユーザーの PC の起動」、設定などがあります。 アラーム/タイマー、関連ファイルの表示、設定の構成、関連/関連ファイルの表示と検索、ストア/メディア 提案。 これらのアクションのヒントは、InboxPlugins フォルダーに存在します。
その他の変更点
Microsoft 365/Office アプリがデフォルトでタスクバーに固定されるようになりました。
おかげで @PhantomOfEarth 全てにおいて!
この記事が気に入っていただけましたら、下のボタンを使用してシェアしてください。 あなたから多くのことを得るわけではありませんが、それは私たちの成長に役立ちます。 ご協力ありがとうございました!