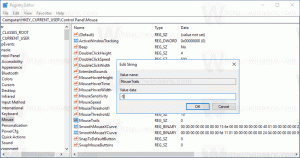Windows8.1およびWindows8でログオン名(ユーザーアカウント名)を変更する方法
Windowsを最初にインストールすると、ユーザーアカウントを作成し、その名前を選択するように求められます。 これがログオン名(ユーザー名とも呼ばれます)になります。 Windowsは、別の表示名も作成します。 アカウントの作成時にフルネームを入力すると、Windowsは名に基づいてログオン名を作成し、フルネームが表示名として保存されます。 ユーザーアカウントのコントロールパネルから表示名を簡単に変更できますが、ログオン名はどうでしょうか。 新しいユーザーアカウントを作成せずにログオン名を変更することもできますが、変更方法はそれほど明確ではありません。 これがその方法です。
数年前、Windows XPがリリースされたとき、アバターとユーザーリストを備えた新しいウェルカム画面が特徴でした。 以前のバージョンのWindowsに慣れていない人にとっては、ログオン名とパスワードを入力する必要があったため、より便利でした。
ようこそ画面は、最新バージョンのWindowsでも引き続き使用できます。 ログオン名とは異なる表示名でユーザーのリストが表示されます。 表示名は通常、個人の場合は名前と名前ですが、任意の名前にすることができ、 "/ \ [] :;のような特殊文字を含めることができます。 | =, + *? < >. ログオン名にこれらの特殊文字を含めることはできません。 Windows XPでは、ようこそ画面とクラシックスタイルのログオンのどちらかを選択するオプションがありました。 新しいWindowsバージョンでは、従来のログオンスタイルは目立たなくなりました(グループポリシーを使用して有効にできます)。
ログオン名を表示または変更する必要がある場合がいくつかあります。 たとえば、エンタープライズネットワークでは、ActiveDirectoryにサインインするためにそれを知る必要があります。 使用しているデバイスとホームネットワークの設定によっては、別のPC上のさまざまなネットワーク共有または管理リソースにアクセスするためにログオン名が必要になる場合があります。 変更する必要がある場合は、次の簡単な手順に従ってください。
- ファイルエクスプローラーを実行します。
- 右クリック このPC ナビゲーションペインのアイコンをクリックして、 管理 そのコンテキストメニューから:
- コンピュータの管理ウィンドウが画面に表示されます。 左側のペインで、ツリーノードを展開して、[コンピューターの管理]-> [システムツール]-> [ローカルユーザーとグループ]-> [ユーザー]に移動します。
- 右ペインのリストからユーザー名を選択し、右クリックして選択します 名前を変更します。
- ユーザーリストの最初の列が編集可能になるため、新しいログオン名を指定できます。
それでおしまい。 ご覧のとおり、ログオン名の変更は非常に簡単です。 これは古くてよく知られているトリックであり、Windows2000などの非常に古いバージョンのWindowsにも適用できます。 ただし、Windows XP以降、ユーザーアカウントコントロールパネルではユーザー名のみを変更できます。 ログオン名を変更するには、ローカルユーザーとグループのMMCスナップインまたは高度なユーザーアカウントのコントロールパネル(netplwiz.exe)を使用する必要があります。