Windows10のすべての仮想デスクトップでウィンドウを表示する方法
おすすめされた: Windowsの問題を修正し、システムパフォーマンスを最適化するには、ここをクリックしてください
Windows 10には、タスクビューと呼ばれる興味深い機能があります。 それはユーザーが持つことを可能にします 仮想デスクトップ、ユーザーがアプリを管理したりウィンドウを開いたりするために使用できます。 仮想デスクトップ間でウィンドウを移動して、便利な方法で配置することができます。 Windows 10 Anniversary Updateにより、Microsoftは、使用している各仮想デスクトップにウィンドウを表示できるようにしました。 それがどのように行われるか見てみましょう。
に Windows10のすべての仮想デスクトップでウィンドウを表示する、以下の手順に従ってください。
-
いくつかの仮想デスクトップを作成する、まだ追加していない場合。

- すべての仮想デスクトップに表示するアプリのインスタンスを開きます。 たとえば、メモ帳だとします。
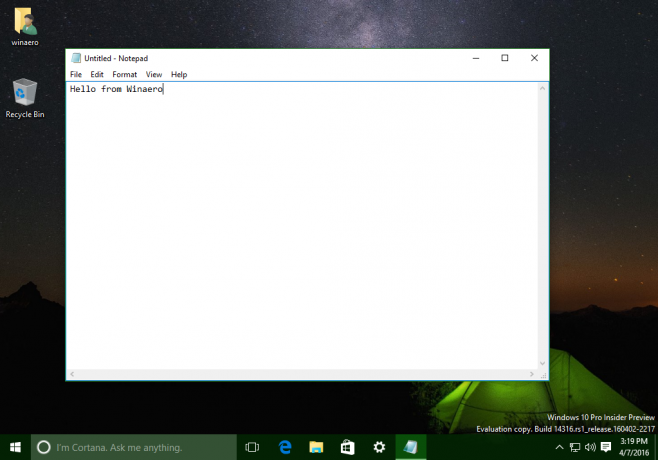
- 今押します 勝つ + タブ タスクビューインターフェイスを開くためのショートカットキー。 ヒント: Windows 10で仮想デスクトップを管理するためのホットキーを参照してください(タスクビュー).

- タスクビューでメモ帳ウィンドウのサムネイルを右クリックします。 コンテキストメニューで、 このウィンドウをすべてのデスクトップに表示する:

これにより、現在のメモ帳ウィンドウがすべての仮想デスクトップに表示されます。 さらに、オプションを有効にすることができます このアプリのウィンドウをすべてのデスクトップに表示する. これにより、すべてのメモ帳インスタンスがWindows10のすべての仮想デスクトップに表示されます。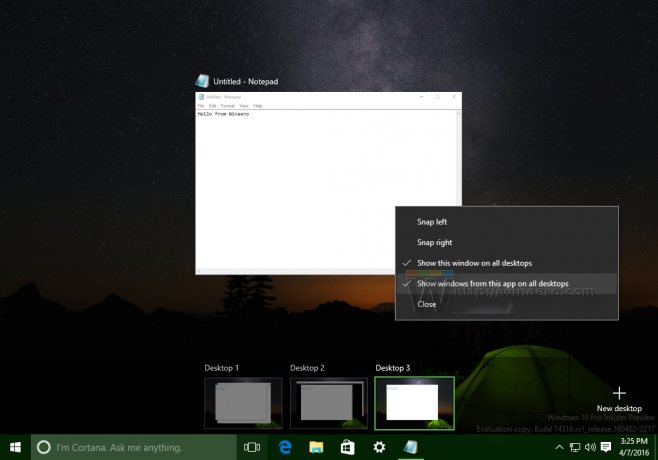
これで完了です。 結果は次のようになります。
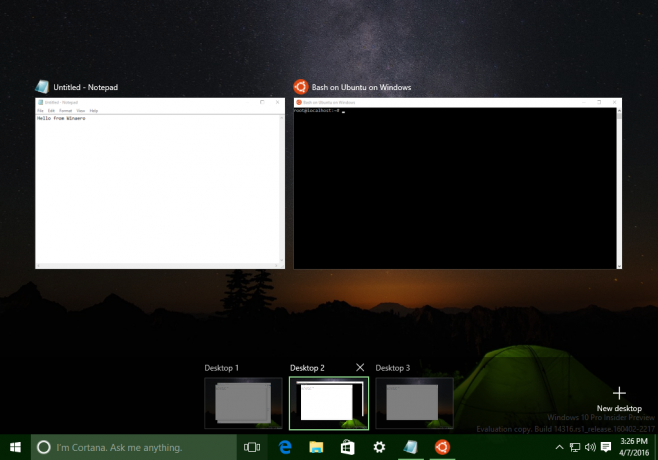

メモ帳アプリがすべてのデスクトップに表示されるようになりました。
それでおしまい。 この機能についてどう思いますか? 仮想デスクトップは本当に便利だと思いますか、それとも仮想デスクトップを切り替えるのは面倒ですか?
おすすめされた: Windowsの問題を修正し、システムパフォーマンスを最適化するには、ここをクリックしてください

