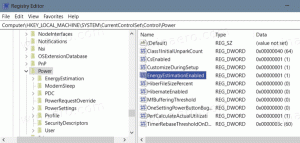Windows10のマウスカーソルに常夜灯を適用する
Windows 10では、ナイトライトモード(以前はブルーライトと呼ばれていました)を有効にして、目の疲れを軽減することができます。 有効にすると、青色の光を減らすことで、画面のカラーガンマを夜間の目に快適にします。 色が暖かくなり、バックライトが暗くなるので、目の疲れが少なくなります。 一部のユーザーは、常夜灯がマウスポインタに適用されないという奇妙な問題に直面しています。 回避策は次のとおりです。
広告
夜の光 これは、夜間や暗闇の中でコンピューターで作業する必要がある人にとって非常に便利な機能です。 それはあなたの目をリラックスさせて、彼らが緊張するのを防ぎます。
マウスポインタが明るすぎて常夜灯の最適化の影響を受けない場合は、煩わしいことがあります。 この問題の影響を受けている場合は、レジストリを微調整することですばやく修正できます。
- を開きます レジストリエディタアプリ.
- 次のレジストリキーに移動します。
HKEY_CURRENT_USER \コントロールパネル\マウス
レジストリキーに移動する方法を見る ワンクリックで.
- 右側で、文字列値を変更します MouseTrails. その値データを-1に設定します。

- レジストリの調整によって行われた変更を有効にするには、次のことを行う必要があります。 サインアウト ユーザーアカウントにサインインします。
-1の値データが機能しない場合は、設定してみてください MouseTrails 99まで。 これで問題が解決するはずです。
参考:Windows10で常夜灯機能を有効または無効にする方法は2つあります。 1つは、アクションセンターのクイックアクションボタンです。 もう1つは設定アプリです。 [設定]には、微調整できるその他のオプションがあります。 クイックアクセスボタンは、この機能にすばやくアクセスするのに便利です。

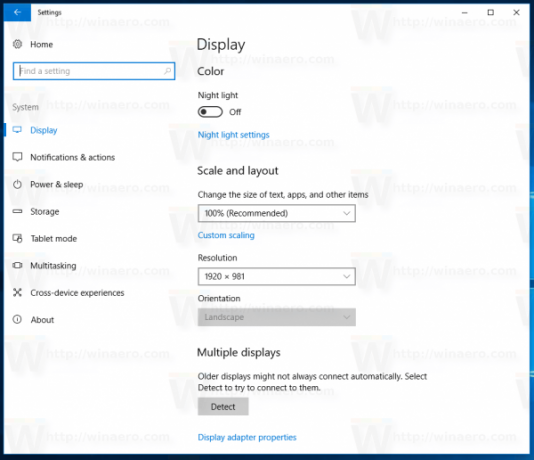
設定アプリでは、夜間の色温度をカスタマイズしたり、常夜灯の減色機能が自動的にオンになる時間をスケジュールしたりできます。 これは、以下に示すように、[ナイトリストの設定]ページで実行できます。

次の記事を参照してください。
- Windows10でナイトライトを有効にする方法
- Windows10でナイトライトオプションがグレー表示される問題を修正
それでおしまい。