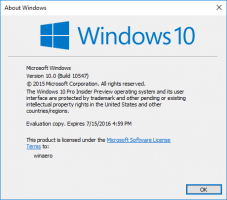Windows10のぼかしでタスクバーを完全に透明にする
デフォルトでは、Windows10には不透明なタスクバーが付属しています。 ユーザーはタスクバーの透明度を有効にし、レジストリを微調整して透明度レベルを上げることもできます。 多くのユーザーは、タスクバーを完全に透明にし、ぼかし効果を維持したいと考えています。 この記事では、それがどのように行われるかを見ていきます。
ご存知かもしれませんが、[設定]には、タスクバー、[スタート]メニュー、および[アクションセンター]の透明性を有効にするオプションがあります。 ここで詳細に説明されています:
Windows10でタスクバーを透過的にする方法
また、あなたはすることができます タスクバーの透明度を上げる. ただし、タスクバーを完全に透明にし、このモードでぼかしを使用して、AeroGlassが有効になっているWindows7のタスクバーのように見せることはできません。 ありがたいことに、タスクバーの外観を必要なものに変更できるサードパーティのツールがあります。 実行する必要のある簡単な手順は次のとおりです。
Windows10のぼかしでタスクバーを完全に透明にする
- まず、ダウンロード TranslucentTB GitHubページから。 最新のリリースを選択してください。
- ダウンロードしたzipファイルをダブルクリックし、すべてのファイルを任意のフォルダーに解凍します。 このフォルダにはアプリケーションが保存されます。
- TranslucentTB.exeをダブルクリックして実行します。
- TranslucentTB.exeのトレイアイコンを右クリックして、好みに応じてオプションを調整します。
これで完了です。
デフォルトの外観は次のようになります。
TranslucentTBの右クリックメニューを使用して無効にすることができます。 「クリア」オプションを選択して Windows10でタスクバーを完全に透過的にする. 次のような外観になります。
最後に、興味深いオプションは「動的ウィンドウ」です。 上記の2つのオプションを組み合わせたものです。 デスクトップで最大化されたウィンドウが開いていない場合、タスクバーは完全に透明に見えます。 ウィンドウを最大化すると、タスクバーはすりガラスのように見えます。
アプリケーションはオープンソースであり、無料です。 ここで公開されているいくつかのコマンドラインオプションをサポートしています。
コマンドラインオプション. オプションは、アプリの機能を大幅に拡張します。 たとえば、タスクバーをカスタムカラーで色付けできます。 特別なオプション「--tintCOLOR」は、タスクバーに適用される色を指定します。 COLORは16進形式の32ビット数です。以下の説明を参照してください。 カラーパラメータは、4つのカラーチャネル0xAARRGGBB(α、赤、緑、青)を表す16進形式の3バイトまたは4バイトの長さの数値として解釈されます。 これらは次のようになります:0x80fe10a4(「0x」はオプションです)。 HTMLやWebデザインのコンテキストでは、この形式の色がよく見られます。また、使い慣れた名前からこの形式に変換するためのオンラインツールが多数あります。いくつかの例:
Windowsで開始し、透過的に開始します。TranslucentTB.exe --startup --transparent --save-all
提供された色でダイナミックウィンドウモードを実行しますTranslucentTB.exe --tint 80fe10a4 --dynamic-ws tint
スタートが開いているときは正常ですが、それ以外の場合は透明です。TranslucentTB.exe --dynamic-start
ヒント:Classic Shellを使用している場合は、アプリを使用してほぼ同じことを実現できます。 先ほどの記事でClassicShellオプションについて説明しました Windows10で完全に透過的なタスクバーを取得する.