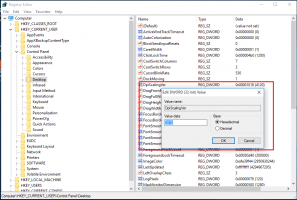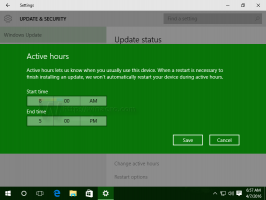Windows 10拡大鏡キーボードショートカット(ホットキー)

Windows 10の拡大鏡キーボードショートカット(ホットキー)のリスト
Magnifierは、Windows10にバンドルされているユーザー補助ツールです。 有効にすると、拡大鏡によって画面の一部または全体が大きくなり、単語や画像が見やすくなります。 便利な方法で管理するために使用できる一連のキーボードショートカット(ホットキー)をサポートしています。
最新のWindowsバージョンにはすべて、ユーザー補助オプションが付属しています。 これらは含まれているため、視覚、聴覚、言語、またはその他の問題を抱えている人々は、Windowsでの作業がより簡単になります。 アクセシビリティ機能は、リリースごとに向上します。
拡大鏡は、Windows10で画面の一部を一時的に拡大できる古典的なユーザー補助ツールの1つです。 以前はMicrosoftMagnifierと呼ばれていましたが、画面の上部にバーを作成し、マウスポインタの位置を大幅に拡大します。
拡大鏡キーボードショートカット
- 拡大鏡をオンにします。 勝つ + プラス
- 拡大鏡をオフにします。 勝つ + NS
- 拡大鏡の設定を開きます。 勝つ + NS + NS
- ズームイン: 勝つ + プラス
- ズームアウトする: 勝つ + マイナス
- マウスでズーム: 勝つ + NS + マウススクロールホイール
- 左パン: NS + Alt + 左
- 右にパン: NS + Alt + 右
- パンアップ: NS + Alt + 上
- パンダウン: NS + Alt + 下
- 色を反転: NS + Alt + 私
- ビューを循環します。 NS + Alt + NS
- 全画面表示モード: NS + Alt + NS
- レンズビューモード: NS + Alt + L
- ドッキングビューモード: NS + Alt + NS
- レンズのサイズ変更を切り替えます: NS + Alt + NS
- レンズ幅を狭くします: シフト + Alt + 左
- レンズ幅を広げます: シフト + Alt + 右
- 貸し出し高さを増やす: シフト + Alt + 上
- レンズの高さを下げる: シフト + Alt + 下
- 全画面プレビュー: NS + Alt + スペース
ボーナス:タッチスクリーンを備えたデバイスの場合、ここに使用できるいくつかのトリックがあります。
タッチスクリーンで拡大鏡を使用する
- ズームインおよびズームアウトするには、をタップします プラス(+) と マイナス(-) 画面の隅にある記号。
- 画面内を移動するには、全画面表示で画面の境界に沿ってドラッグします。
- すぐにズームアウトして画面のどこにいるかを確認するには、画面の反対側の境界線を1本の指で同時にタップします。
- 拡大鏡を閉じるには、 選ぶ ボタン。
ヒント:Windows 10では、拡大鏡を起動および停止するさまざまな方法があります。 投稿をチェックしてください Windows10で拡大鏡を起動および停止する.
それでおしまい。