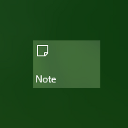Windows10でWindowsUpdateのアクティブ時間を変更する
Windows 10には、PCまたは電話の使用が予想される「アクティブ時間」をユーザーがカスタマイズできる新機能が含まれるようになりました。 アップデートはインストールされず、その時間帯に再起動がスケジュールされることもありません。そのため、OSでアップデートを手動でインストールすることはできませんが、ユーザーを制御し続ける方法のようです。 Windows10でWindowsUpdateのアクティブ時間を変更する方法を見てみましょう。
広告
ユーザーがアクティブ時間を設定した場合、たとえば、午前10時から午後3時までの場合、WindowsUpdateはその期間中にユーザーの邪魔をしません。 午後3時から午前10時の間のみ、Windows Updateは定期的なメンテナンスとダウンロードを実行し、更新プログラムをインストールして再起動します。
Windows10でWindowsUpdateのアクティブ時間を変更する方法
アクティブアワー機能には、開始時刻から終了時刻までの有効範囲が最大10時間あります。 デフォルトでは、開始時刻は午前8時(24時間制では08:00)、終了時刻は午後5時(24時間制では17:00)に設定されています。
アップデート:Windows 10 Build 1607では、アクティブ時間の有効範囲が10時間から12時間に延長されました。 Windows 10ビルド1703以降、OSには18時間間隔があります。
これらの値をカスタマイズする方法は次のとおりです。
Windows10でWindowsUpdateのアクティブ時間を変更するには、 以下をせよ。
- を開きます 設定アプリ.

- [更新とセキュリティ]-> [WindowsUpdate]に移動します。

- 下部に[アクティブな時間の変更]リンクが表示されます。

クリックして。 - 次のダイアログが画面に表示されます。

[開始時間]で、希望の時間を設定します。 現在の値をクリックして、新しい構成を設定します。 クリックすると、ドロップダウンメニューが表示され、時間の新しい値が設定されます。 新しい値を選択したら、チェックマークをクリックして変更を適用します。
- 終了時間パラメーターについても同じ手順を繰り返します。
それでおしまい。 これで完了です。 上記の簡単な手順を使用すると、WindowsUpdateのアクティブ時間をいつでも簡単に調整できます。