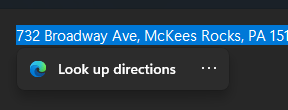Windows10のぼやけたフォントを修正する
あなたがWindows10でぼやけたフォントの問題に直面しているなら、それは本当に迷惑かもしれません、そしてあなたはそうするかもしれません ぼやけている理由を理解するために、MicrosoftがOSにどのような変更を加えたかを知らない フォント。 Windows 8.1以降、MicrosoftはDPIスケーリングの動作を変更しました。 Windows 10での現在のDPIスケーリングの結果に満足できない場合は、記事に記載されている解決策を試す必要があります。
広告
Windows 8.1では、「XPスタイルのスケーリングを使用する」グローバルオプションが削除されました。 XPスタイルのスケーリングは引き続き使用できますが、アプリごとに有効にする必要があります。 代わりに、DPIがスケールアップされると、Vistaで導入された新しいDPI仮想化方式がすべてのアプリでデフォルトで有効になります。 ただし、正しく拡大縮小されないアプリの場合、フォントがぼやけます。
アプリごとにWindows10のぼやけたフォントを修正する
単一のアプリまたは少数のアプリでぼやけたテキストの問題に直面している場合は、次の手順に従ってください。
- ぼやけたフォントが表示されているアプリのショートカットを右クリックし、[プロパティ]をクリックします。
- [互換性]タブに移動します。
- [高DPI設定での表示スケーリングを無効にする]オプションをオンにします。

- [OK]をクリックし、アプリを実行して、ぼやけたテキストの問題がなくなったかどうかを確認します。
Windows10でぼやけたフォントを修正する方法
もう1つ試すことができるのは、DPI設定を100%に減らすことです。 方法は次のとおりです。
- 設定アプリを開きます。
- [システム]-[表示]に移動します。
- 「テキスト、アプリ、その他のアイテムのサイズを変更する:」のトラックバーを左側の位置に設定します。 以下に示すように、値は「100%」である必要があります。

- Windowsセッションからサインアウトします サインインし直します。
それでも結果が希望どおりでない場合は、次の解決策を試してください。
スケーリング方法を変更して、Windows10のぼやけたフォントを修正します。
Windows 10で使用されているスケーリング方法を、Windows 8RTMおよびWindows7で使用されている古い方法に戻すことができます。 多くのユーザーにとって、デフォルトよりもはるかに優れた結果が得られます。
古いスケーリング方法をアクティブにするには、次の手順を実行します。
- レジストリエディタを開く.
- 次のレジストリキーに移動します。
HKEY_CURRENT_USER \コントロールパネル\デスクトップ
ヒント:できます ワンクリックで任意のレジストリキーにアクセス.
- 以下に示すように、DpiScalingVerパラメーターを0x00001018に設定します。

- Win8DpiScalingパラメーターを1に設定します。

- LogPixelsという名前の新しい32ビットDWORD値を作成し、0x00000078に設定します。

- 今、 Windows10を再起動します.
再起動後は、ぼやけたフォントの影響を受けなくなります。
すぐに使用できるレジストリ調整ファイルを用意したので、ワンクリックでスケーリング方法を切り替えることができます。
レジストリファイルをダウンロードする
「Windows8DPI method.reg」ファイルをダブルクリックしてマージし、レガシースケーリングをアクティブにします。 変更を元に戻すには、ファイルDefault DPImethod.regをクリックします。 PCを再起動することを忘れないでください。