Windows10でWindowsUpdateステータストレイアイコンを無効にする
Windows10でWindowsUpdateステータストレイアイコンを無効にする方法
Windows 10バージョン1803以降、Windows 10は、更新が利用可能であり、[設定]> [Windows Update]ページでアクション(更新を適用するために再起動するなど)が必要な場合にトレイアイコンを表示します。 アイコンをクリックすると、記載されているページが直接開きます。
広告
アイコンを右クリックすると、WindowsUpdateの現在のステータスに適用できる一連のコマンドを含むコンテキストメニューが表示されます。 たとえば、インストールが保留されている更新プログラムがある場合、メニューには次のコマンドが含まれます:[今すぐ再起動]、[再起動のスケジュール]、[今すぐダウンロード]、[Windows Updateを開く]、[今すぐ非表示]。
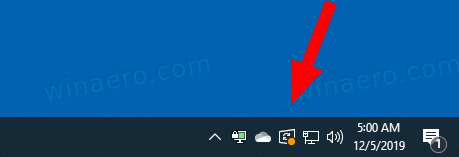
一部のユーザーはアイコンを見て満足していません。 あなたがその一人なら、ここにちょっとした朗報があります。 一時的または恒久的に非表示にするのは簡単です。
まず、アイコンを永続的に無効にする方法を見てみましょう。
Windows10でWindowsUpdateステータストレイアイコンを無効にするには
- を開きます レジストリエディタアプリ.
- 次のレジストリキーに移動します。
HKEY_LOCAL_MACHINE \ SOFTWARE \ Microsoft \ WindowsUpdate \ UX \ Settings
レジストリキーに移動する方法を見る ワンクリックで. - 右側で、新しい32ビットDWORD値を変更または作成します TrayIconVisibility.
注:あなたが 64ビットWindowsを実行している それでも、32ビットのDWORD値を作成する必要があります。 - トレイアイコンを無効にするには、値データを0のままにします。
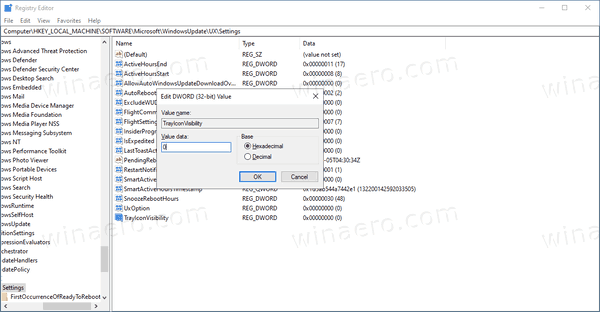
- レジストリの調整によって行われた変更を有効にするには、 Windows10を再起動します.
これで完了です。 これにより、すべてのユーザーのWindowsUpdateステータストレイアイコンが無効になります。 時間を節約するために、次のすぐに使用できるレジストリファイルを使用できます。
レジストリファイルをダウンロードする
元に戻す調整が含まれています。
また、現在のユーザーのみのWindowsUpdate通知アイコンを一時的に非表示にするために使用できる方法がいくつかあります。
WindowsUpdateステータス通知アイコンを一時的に非表示にする
- アイコンがシステムトレイに表示されたら、右クリックします。
- 今、選択します 今のところ非表示 コンテキストメニューから。
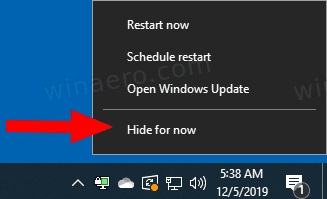
- アイコンは、新しいWindowsUpdateによってアイコンが表示されるまで非表示になります。
これで完了です。
最後に、[設定]を使用して、WindowsUpdateのトレイアイコンを一時的に非表示にすることができます。
設定でWindowsUpdateステータス通知アイコンを非表示にする
- Windows Updateアイコンが表示されたら、設定アプリを開きます。
- [パーソナライズ]> [タスクバー]に移動します。
- 右側で、をクリックします タスクバーに表示するアイコンを選択します 下 通知領域.
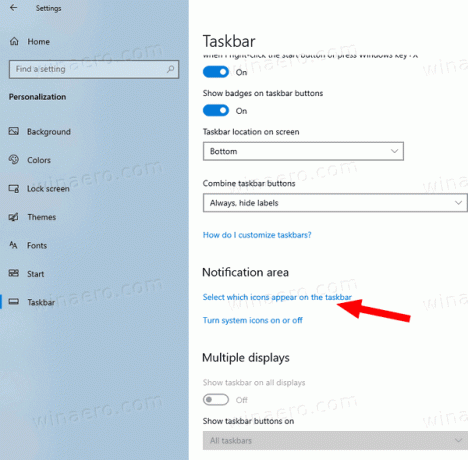
- の横にあるスイッチをオフにします WindowsUpdateステータス アイテム。
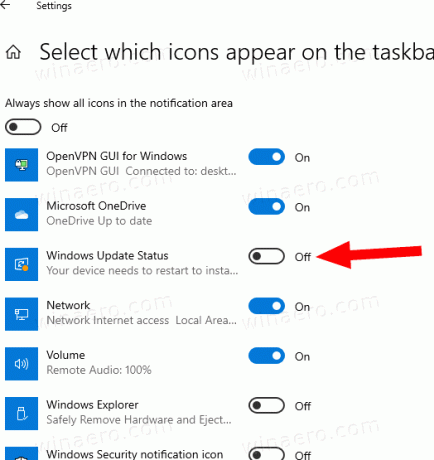
完了です! アイコンは、新しいUpdateイベントによってアイコンが表示されるまで非表示のままになります。
同じスイッチオプションを切り替えることで、後でいつでもアイコンを再度有効にすることができます。
それでおしまい!
