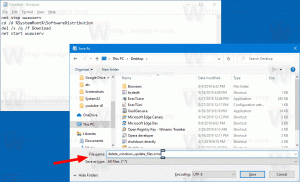Crea un account utente in Windows 10 con PowerShell
Sebbene il concetto di più utenti che condividono un dispositivo o un PC stia diventando sempre più raro di giorno in giorno, ci sono ancora casi in cui devi condividere i PC. In una situazione del genere, è utile avere più account utente su un singolo PC. Di recente, abbiamo visto come creare un nuovo account utente in Windows 10. A volte può essere utile creare un account utente con PowerShell. Ecco come si può fare.
Annuncio
Nelle moderne versioni di Windows, di solito hai un numero di account di sistema per vari servizi e attività interne di Windows, oltre a un account amministratore nascosto e il tuo account personale. Se hai bisogno di condividere il tuo PC con familiari o altre persone, è una buona idea creare un account utente dedicato per ogni persona. Ciò aumenta la sicurezza e la privacy del sistema operativo e ti consente di mantenere privati i tuoi dati sensibili e le tue impostazioni personalizzate secondo i tuoi gusti.
PowerShell è una forma avanzata di prompt dei comandi. È esteso con un enorme set di cmdlet pronti per l'uso e offre la possibilità di utilizzare .NET Framework/C# in vari scenari.

Ecco come usarlo per creare un nuovo account utente. Prima di procedere, assicurati che il tuo account utente abbia privilegi amministrativi.
Useremo un cmdlet speciale, Nuovo-utente locale. Il cmdlet New-LocalUser crea un account utente locale. Questo cmdlet crea un account utente locale o un account utente locale connesso a un account Microsoft.
Per creare un account utente in Windows 10 con PowerShell, Fare quanto segue.
- Apri PowerShell come amministratore. Suggerimento: puoi aggiungi il menu di scelta rapida "Apri PowerShell come amministratore".
- Per creare un nuovo account utente senza password, digita
New-LocalUser -Nome "user_name" -Descrizione "Descrizione del tuo nuovo account." -No Password. Sostituisci la parte 'user_name' con il nome utente effettivo. Inoltre, fornisci una descrizione significativa per esso.
- Per creare un account utente con password, eseguire prima la seguente riga:
$Password = Read-Host -AsSecureString. Digita nella tua console PowerShell la password desiderata. Verrà elaborato dal cmdlet Read-Host e verrà archiviato nella cartella $Password variabile.
- Ora esegui il comando
New-LocalUser "user_name" -Password $Password -FullName "full_user_name" -Descrizione "Descrizione dell'account". Sostituisci 'user_name', 'full_user_name' con i valori effettivi. Inoltre, fornisci una descrizione significativa per il tuo nuovo account utente.
- Il comando successivo può essere utilizzato per aggiungere il tuo utente a a gruppo locale.
Add-LocalGroupMember -Gruppo "Amministratori" -Membro "user_name". Invece di "Amministratori", puoi utilizzare qualsiasi gruppo locale disponibile in base a ciò che desideri. Sostituisci la parte "user_name" con il nome utente effettivo.
- Infine, per rimuovere un account utente, esegui il comando
Remove-LocalUser -Nome "nome_utente". Sostituisci la parte "user_name" con il nome utente effettivo.
Sostituisci la parte "user_name" con il nome utente effettivo.
Questo è tutto.
Articoli di interesse:
- Crea collegamento per eseguire un file PowerShell PS1 in Windows 10
- Genera codice QR con PowerShell in Windows 10
- Trova la cronologia degli aggiornamenti di Windows con PowerShell
- Crea una chiavetta USB avviabile di Windows 10 con PowerShell
- Ottieni quantità di parole, caratteri e linee in un file usando PowerShell
- Aggiungi PowerShell come menu contestuale dell'amministratore in Windows 10
- Aggiungi il file PowerShell (*.ps1) al nuovo menu contestuale di Esplora file
- Ottieni hash file con PowerShell in Windows 10
- Come riavviare il computer con PowerShell
- Avvia un processo elevato da PowerShell