Elimina i file di Windows Update scaricati in Windows 10
Come eliminare i file di aggiornamento di Windows scaricati in Windows 10
Se riscontri problemi con gli aggiornamenti, puoi provare a eliminare i file di Windows Update scaricati. Quando un pacchetto di aggiornamento è danneggiato o non viene installato, Windows 10 potrebbe mantenere il file danneggiato sull'unità, causando ulteriori problemi con gli aggiornamenti. Ecco come eliminare i file di Windows Update scaricati che Windows 10 non elimina da solo.
Annuncio
Windows 10 verifica automaticamente la disponibilità di aggiornamenti a meno che tu disabilita questa funzione manualmente. Il sistema operativo viene fornito con il servizio Windows Update, che scarica e installa automaticamente gli aggiornamenti da Microsoft. I file di aggiornamento scaricati vengono archiviati nell'unità di sistema nella cartella C:\Windows.
Ci sono alcuni motivi per avere file di Windows Update danneggiati. Può essere un arresto improprio, un arresto anomalo del sistema operativo, un'interruzione dell'alimentazione o qualcosa che è andato storto con il registro. Successivamente, Windows Update potrebbe non svolgere correttamente il suo lavoro. Il sistema operativo potrebbe non verificare la disponibilità di aggiornamenti o non installarli. A volte, la pagina di Windows Update in
Impostazioni non si può aprire!Per risolvere la maggior parte dei problemi di Windows Update in Windows 10, in genere è sufficiente eseguire lo strumento di risoluzione dei problemi di Windows Update integrato.
Esegui lo strumento di risoluzione dei problemi di Windows Update integrato.
- Apri il menu Start e digita: troubleshooting e premi Invio.
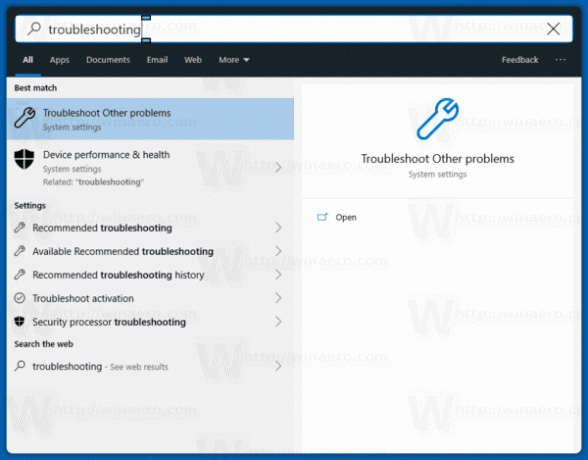
- Fare clic su "Aggiornamento Windows".
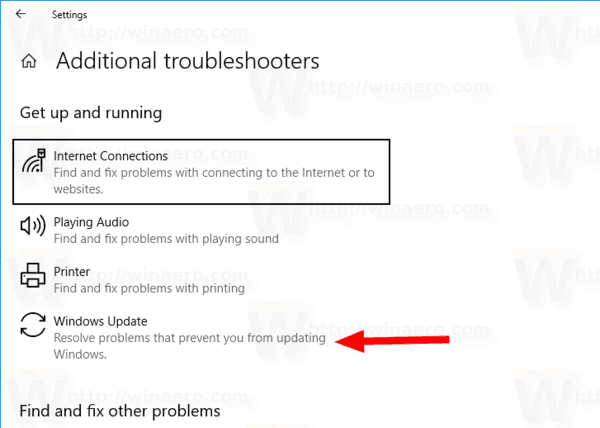
- Fare clic su "Esegui come amministratore" nella finestra di dialogo dello strumento di risoluzione dei problemi e completare lo strumento di risoluzione dei problemi di Windows Update. Verifica se Windows Update funziona correttamente.
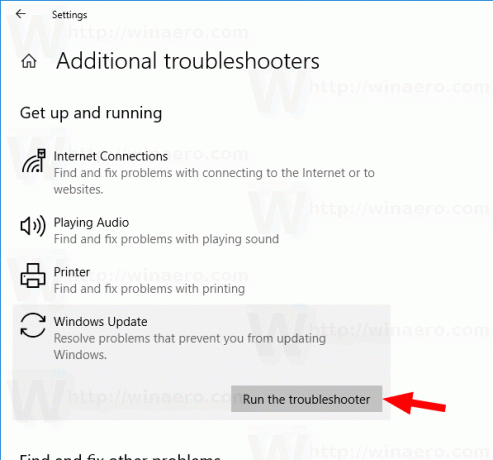
Quando riscontri problemi con gli aggiornamenti, potresti passare ore o addirittura giorni a capire cosa sta andando storto. In tal caso, puoi provare a eliminare i file di Windows Update scaricati per ricominciare. Il SoftwareDistribution La cartella contiene i file relativi agli aggiornamenti ottenuti tramite Windows Update, è presente su tutte le versioni di Windows. Potrebbe avere una dimensione di un paio di centinaia di megabyte. Ma se questa cartella è molto più grande, ciò indica che alcuni aggiornamenti sono danneggiati.
Per eliminare i file di Windows Update scaricati in Windows 10,
- Premi Win + R sulla tastiera e digita
services.mscnella casella Esegui. - Interrompi il servizio di nome aggiornamento Windows.
- Aprire Esplora file.
- Vai a C:\WINDOWS\SoftwareDistribution\Download. Copia e incolla questo percorso nella barra degli indirizzi dell'esploratore.
- Seleziona tutti i file della cartella (premi i tasti Ctrl-A).
- premi il
Eliminatasto sulla tastiera.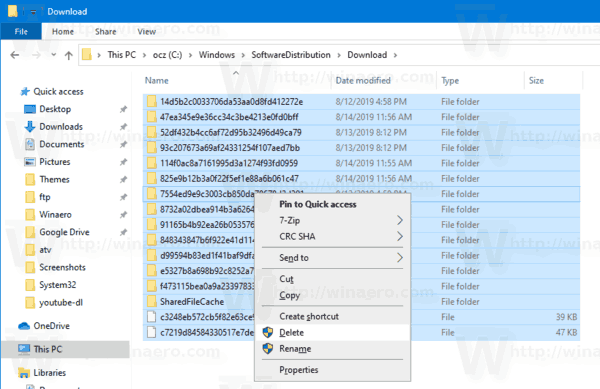
- Windows potrebbe richiedere i privilegi di amministratore per eliminare quei file. Attiva l'opzione "Fai questo per tutti gli elementi correnti" nella finestra di dialogo e fai clic su Continua.
Riavvia Windows 10 e controlla gli aggiornamenti. Vedi se questo ha risolto i tuoi problemi.
In alternativa, puoi creare un file batch per automatizzare il processo.
Elimina i file di Windows Update scaricati con un file batch
- Apri Blocco note.
- Incolla il seguente testo:
net stop wuausserv
cd /d %SystemRoot%\SoftwareDistribution
del /s /q /f Scarica
inizio netto wuausserv - Salvalo in un file con estensione *.cmd. Puoi posizionarlo sul desktop.
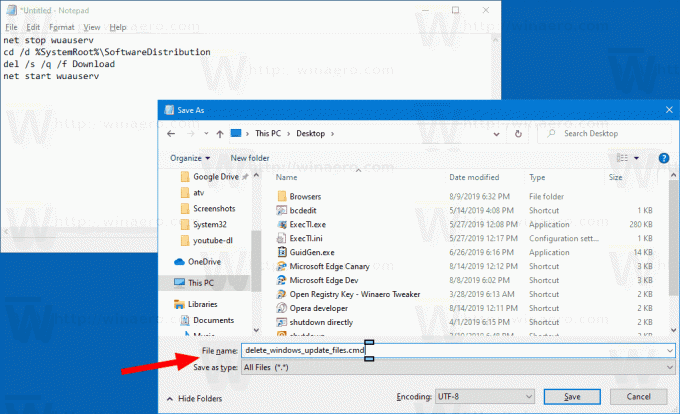
- Fai clic con il pulsante destro del mouse sul file che hai creato e avvialo come amministratore dal menu di scelta rapida.
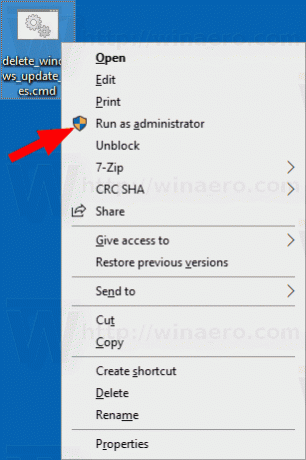
Hai fatto. Ora riavvia il PC e controlla gli aggiornamenti disponibili.
Ecco come funziona
Il comando net stop wuausserv interrompe il servizio Windows Update. Successivamente, il cd Il comando cambia la cartella corrente in C:\Windows\SoftwareDistribution. Il comando del cancella il contenuto del Scarica cartella e le sue sottocartelle. Infine, l'ultimo comando, inizio netto wuausserv, avvia nuovamente il servizio Windows Update.
Per risparmiare tempo, puoi scaricare questo file batch pronto per l'uso.
Scarica il file
Questo è tutto!
Articoli di interesse:
- Codici di errore di Windows Update in Windows 10
- Come creare un collegamento a Windows Update in Windows 10
- Cancella la cronologia degli aggiornamenti di Windows in Windows 10
- Limita la larghezza di banda di Windows Update in Windows 10
- Risolvi i problemi di Windows Update in Windows 10 ripristinandone le opzioni e i file

