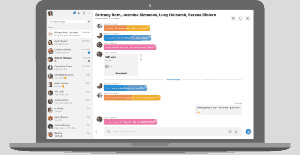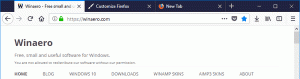Disabilita l'ordinamento numerico in Esplora file in Windows 10
File Explorer è l'app di gestione file predefinita fornita in bundle con Windows a partire da Windows 95. Oltre alle operazioni di gestione dei file, Explorer.exe implementa anche la shell: il desktop, la barra delle applicazioni, le icone del desktop e anche il menu Start sono parti dell'app Explorer.
Vale la pena ricordare che in Windows 10, il menu Start è un'app UWP speciale, integrata nella shell. A partire da Windows 8, File Explorer ha l'interfaccia utente della barra multifunzione e la barra degli strumenti di accesso rapido.
In Esplora file, l'ordinamento numerico è abilitato per impostazione predefinita. Ciò significa che il file manager ordinerà i file aumentando il valore numerico (ad esempio, 3 < 222 < 1111). Quando questa funzione è disabilitata, Esplora file ordinerà i nomi dei file in base a ciascuna cifra in un nome file, quindi l'ordine sarà il seguente: 1111 < 222 < 3. Vediamo come modificare il metodo di ordinamento in Esplora file in Windows 10. Guarda i seguenti screenshot:
L'ordinamento numerico è abilitato
L'ordinamento numerico è disabilitato
Devi accedi come amministratore prima di procedere. La modifica verrà applicata a tutti gli account utente.
Per disabilitare l'ordinamento numerico in Esplora file in Windows 10, Fare quanto segue.
- Apri il App Editor del Registro di sistema.
- Vai alla seguente chiave di registro.
HKEY_LOCAL_MACHINE\SOFTWARE\Microsoft\Windows\CurrentVersion\Policies\Explorer
Scopri come accedere a una chiave di registro con un clic.
- A destra, crea un nuovo valore DWORD a 32 bit NoStrCmpLogical.
Nota: anche se lo sei con Windows a 64 bit devi comunque creare un valore DWORD a 32 bit.
Imposta il suo valore su 1 in decimale per disabilitare l'ordinamento numerico. - Riavvia Windows 10.
Per riattivare la funzione, eliminare il NoStrCmpLogicall'hai creato o cancellato.
Per risparmiare tempo, puoi scaricare i seguenti file di registro pronti per l'uso
Scarica i file di registro
Il tweak di annullamento è incluso.
Se la tua edizione di Windows 10 include l'app Editor criteri di gruppo locali, puoi usarla al posto del tweak del Registro di sistema.
Disabilita l'ordinamento numerico con l'editor dei criteri di gruppo locali
Se stai utilizzando Windows 10 Pro, Enterprise o Education edizione, puoi utilizzare l'app Editor criteri di gruppo locali per configurare le opzioni sopra menzionate con una GUI.
- premere Vincita + R tasti insieme sulla tastiera e digita:
gpedit.msc
Premere Invio.
- Si aprirà l'Editor criteri di gruppo. Vai a Configurazione computer\Modelli amministrativi\Componenti di Windows\Esplora file. Abilita l'opzione criterio Disattiva l'ordinamento numerico in Esplora file come mostrato di seguito.
- Riavvia Windows 10.
Questo è tutto.