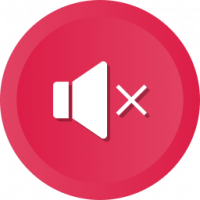Come modificare la password del gruppo Home in Windows 10
La funzione Gruppo Home è una soluzione semplificata di Microsoft per fornire capacità di condivisione di file tra tutti i computer della rete domestica. Con Gruppo Home potrai condividere foto, file musicali e video, vari documenti d'ufficio e persino stampanti. Inoltre, puoi consentire ad altri membri della famiglia di modificare i file che hai condiviso. In questo articolo vedremo come modificare la password del tuo Gruppo Home in Windows 10.
Prima di procedere, assicurati che il tipo di percorso di rete sia impostato su Casa privata). In caso contrario, la scoperta e l'accesso saranno limitati e l'icona Gruppo Home non sarà visibile sul desktop. Non sarai in grado di navigare nella rete Windows da altri PC e dalle loro condivisioni. Si prega di consultare i seguenti articoli:
- Modifica il tipo di percorso di rete (pubblico o privato) in Windows 10
- Modifica il tipo di percorso di rete con PowerShell in Windows 10
- Aggiungi il menu di scelta rapida del tipo di posizione di rete in Windows 10
Nota: una volta impostato il tipo di percorso di rete come Privato, Windows 10 mostra automaticamente l'icona Gruppo Home nel pannello di navigazione di Esplora file.
Per modificare la password del Gruppo Home in Windows 10, Fare quanto segue.
- Si consiglia di accendere tutti i computer collegati al proprio Gruppo Home prima di procedere.
- Aprire Esplora file.
- Fare clic sull'icona del gruppo Home a sinistra.
- Nella barra multifunzione, vai alla scheda Gruppo Home e fai clic sul pulsante "Modifica impostazioni gruppo home".
- Il Pannello di controllo classico aprirà. Suggerimento: puoi aprirlo direttamente visitando la pagina Pannello di controllo\Rete e Internet\Gruppo Home.
- Clicca sul Cambia la password pulsante. Apparirà la seguente procedura guidata:
- Clicca su Cambia la password. Nella pagina successiva, puoi specificare la tua password o generarne automaticamente una nuova.
- Clic Prossimo per applicare la password. Ora puoi annotarlo e chiudere la finestra della procedura guidata.
Questo è tutto.