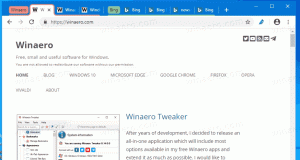Windows 11 Aggiungi o rimuovi le app di avvio
Ecco come aggiungere o rimuovere app di avvio in Windows 11 per gestire gli elementi di avvio. Più app hai nell'avvio automatico, più tempo impiega il sistema operativo a preparare lo spazio di lavoro, il desktop e le scorciatoie.
In questo articolo esamineremo alcuni modi di base per gestire le app di avvio in Windows 11, in modo da poter organizzare il tuo lavoro in modo efficiente. Quando accendi il computer, è utile che alcuni software si avviino automaticamente. Outlook è un ottimo esempio, poiché il controllo della posta elettronica è spesso il primo passo dopo l'accesso al tuo account. Esistono diversi modi per aggiungere o rimuovere un programma dall'elenco dei software che vengono eseguiti automaticamente con il sistema operativo.
Aggiungi o rimuovi le app di avvio in Windows 11
I luoghi più comuni in cui avviare automaticamente alcune app sono il menu Start Avviare cartella e Registro di sistema. Queste posizioni possono essere utilizzate anche per impedire l'esecuzione automatica delle app. Inoltre, possono essere utilizzati per avviare automaticamente le app per tutti gli utenti o solo per l'utente corrente. Windows 11 ha opzioni relative all'avvio in Task Manager e Impostazioni. Usandoli, puoi semplicemente disabilitare o abilitare i programmi di avvio automatico con un paio di clic. Diamo un'occhiata alle opzioni disponibili.
Aggiungi app alla cartella Avvio
Il modo migliore per aggiungere un'app all'avvio è mettere il suo collegamento nella cartella Avvio. La cartella si trova fisicamente nel seguente percorso: C:\Utenti\Il tuo nome utente\AppData\Roaming\Microsoft\Windows\Start Menu\Programs\Startup.
Fare quanto segue.
- premere Vincita + R sulla tastiera e digita
shell: avvionella casella Esegui. Questo comando di shell aprirà la cartella di avvio per te. - Copia un collegamento a un'app in questa posizione per avviarlo con Windows 11.
- Inoltre, puoi trascinare e rilasciare un file eseguibile, ma tieni premuto il tasto Alt pressioni dei tasti mentre lo si trascina. Questo creerà un nuovo collegamento al tuo file exe.
È così che si aggiungono collegamenti alla cartella Esecuzione automatica.
In alternativa, puoi aggiungere un'app all'avvio in Windows 11 nel registro.
Aggiungi app di avvio nel registro di Windows 11
- Apri il Editor del registro applicazione; premere Vincita + R e digita
regeditper quello. - Vai alla seguente chiave:
HKEY_CURRENT_USER\Software\Microsoft\Windows\CurrentVersion\Run. Lì troverai gli elementi di avvio esistenti (se presenti) per l'utente corrente. - Fare clic con il pulsante destro del mouse nel riquadro di sinistra e selezionare Nuovo -> Valore stringa.
- Imposta il suo nome sul nome dell'app che desideri aggiungere all'avvio, ad es. "Bloc notes".
- Imposta i suoi dati di valore sul percorso completo dell'applicazione che desideri caricare all'avvio.
- Ripeti i 3-5 passaggi precedenti per tutte le app che desideri avviare automaticamente con Windows.
La prossima volta che accendi il computer, le app specificate verranno caricate automaticamente.
Aggiungi app all'avvio per tutti gli utenti
Puoi anche caricare automaticamente alcune app per tutti gli utenti. Il metodo è praticamente lo stesso dell'aggiunta di un'app per l'utente corrente. Fortunatamente, Windows 11 non ha deprecato questa pratica opzione. Tutto quello che devi fare è aprire la cartella Avvio comune o il ramo del Registro di sistema che il sistema operativo legge indipendentemente da chi sta effettuando l'accesso.
Per aggiungere un'app all'avvio per tutti gli utenti, procedi come segue.
- premere Vincita + R e digita
shell: avvio comunenella finestra di dialogo Esegui; premere accedere. - Questo aprirà la seguente cartella:
C:\ProgramData\Microsoft\Windows\Start Menu\Programs\Startup. Inserisci qui una scorciatoia per una o più app che desideri avviare automaticamente. - Se richiesto, fare clic su Continua.
- In alternativa, apri il
regeditattrezzo (Vincita + R >regedit> accedere), e vai alla seguente chiave:HKEY_LOCAL_MACHINE\SOFTWARE\Microsoft\Windows\CurrentVersion\Run. - Crea qui un nuovo valore di stringa per una o più app che desideri avviare automaticamente per tutti gli utenti. Per ogni valore, specificare il percorso completo del file eseguibile dell'app appropriata.
Ora sai come aggiungere app di avvio in Windows 11. Allo stesso modo, puoi rimuovere le app indesiderate dall'avvio automatico.
Rimuovere le app di avvio in Windows 11
A seconda di come hai configurato la tua app per l'avvio con Windows, potresti dover rimuovere la sua voce dal Registro di sistema o eliminare il suo collegamento dalla cartella Avvio.
Rimuovere un'app dalla cartella Avvio
- Apri Esplora file con il Vincita + E scorciatoia.
- Vai a
C:\Utenti\Il tuo nome utente\AppData\Roaming\Microsoft\Windows\Start Menu\Programs\Startupper la cartella di avvio dell'utente corrente. Utilizzare ilshell: avviocomando per aprirlo più velocemente. - Elimina tutti i collegamenti alle app che desideri rimuovere da Avviare cartella.
- Se l'app si avvia per tutti gli utenti, vai alla cartella
C:\ProgramData\Microsoft\Windows\Start Menu\Programs\Startup. Il comando corrispondente èshell: avvio comune. - Allo stesso modo, rimuovi le scorciatoie indesiderate e ridondanti da qui.
Ora andiamo al Registro di sistema e rimuoviamo le chiavi lì.
Rimuovere un'app dall'avvio nel registro
- Apri il Editor del registro applicazione; premere Vincita + R e digita
regeditnella casella Esegui. - Per rimuovere un'app dall'avvio per l'utente corrente, apri il
HKEY_CURRENT_USER\Software\Microsoft\Windows\CurrentVersion\Runchiave. - A sinistra, trova un valore che rappresenta l'app di cui vuoi impedire l'avvio con Windows 11 e fai clic con il pulsante destro del mouse.
- Selezionare Elimina dal menu contestuale.
- Se hai aggiunto la voce della tua app per tutti gli utenti, ripeti i passaggi 2-3 sotto la chiave
HKEY_LOCAL_MACHINE\SOFTWARE\Microsoft\Windows\CurrentVersion\Run. - Ora puoi chiudere l'editor del registro.
Oltre alle app classiche, Windows 11 include un sacco di app Store e puoi installarne altre. Vediamo come gestire l'avvio di quelle app.
Aggiungi o rimuovi le app dello Store dall'avvio in Windows 11
- Apri il Impostazioni app utilizzando il Vincita + io scorciatoia da tastiera.
- Clicca su App a sinistra, quindi fare clic su Avviare sulla destra.
-
- Ora puoi chiudere l'app Impostazioni.
Lo stesso può essere fatto nelle opzioni avanzate dell'app. Esiste un'opzione speciale "Esecuzione all'accesso" disponibile per le app dello Store che supportano un'autorizzazione di avvio automatico.
Gestisci l'opzione "Esecuzioni all'accesso" nelle opzioni avanzate dell'app
- Apri il Impostazioni app con il Vincita + io hotkey o utilizzando qualsiasi altro metodo che ti piace.
- A sinistra, seleziona App. Nel riquadro di destra, fare clic su App e funzionalità.
- Trova l'app che desideri abilitare o disabilitare Inizia da Accedi opzione.
- Fare clic sul pulsante dei tre punti verticali per vedere più azioni e selezionare Opzioni avanzate.
- Nella pagina successiva, attiva o disattiva il Funziona all'accesso opzione per quello che vuoi.
Tuttavia, potresti scoprire che alcune app dello Store mancano nell'elenco di "App di avvio" in Impostazioni, ma potrebbe essere necessario eseguire l'avvio automatico. Supponiamo che tu voglia avviare automaticamente l'app Fotocamera integrata, ma non supporta tale funzione in Impostazioni. Ti mostrerò una soluzione alternativa.
Aggiungi manualmente un'app Store all'avvio
- Apri il menu Start e fai clic sul pulsante "tutte le app".
- Nell'elenco delle app dello Store, trova l'app che desideri avviare automaticamente, ad esempio Telecamera.
- Trascina e rilascia la voce dell'app dal menu Start sul desktop per creare un collegamento a quell'app.
- Ora apri la cartella Avvio usando il
shell: avviocomando. - Sposta il collegamento dal desktop a
C:\Utenti\Il tuo nome utente\AppData\Roaming\Microsoft\Windows\Start Menu\Programs\Startupcartella. - La prossima volta che accedi, Windows 11 avvierà automaticamente l'app.
Hai fatto.
Oltre all'app Impostazioni, il buon vecchio Task Manager può essere utilizzato per gestire le app di avvio in Windows 11. Lì, puoi usare il Avviare per impedire in modo permanente l'avvio di un'app con Windows o riattivare l'app disabilitata.
Abilita o disabilita un'app di avvio con Task Manager
- Apri il Task Manager (Ctrl + Spostare + Esc).
- Se lo hai in modalità compatta, fai clic su Più dettagli.
- Passa a Avviare scheda.
- Seleziona un'app nell'elenco che desideri rimuovere dall'avvio e fai clic su disattivare.
- Allo stesso modo, seleziona un'app disabilitata che desideri avviare con Windows 11 e fai clic su Abilitare.
Hai fatto!
Suggerimento: puoi aprire l'Avvio direttamente in Task Manager. Per questo, premere Vincita + R finestra di dialogo e digitare taskmgr /0 /avvio nella casella Esegui. Questo aprirà l'app Task Manager direttamente nella cartella di avvio. Puoi anche creare un collegamento a questo comando, come coperto qui.
Bene, i metodi di cui sopra esaminano le posizioni di avvio ampiamente utilizzate utilizzate dalla maggior parte dei software di consumo. In effetti, Windows 11 supporta molte più posizioni di avvio. Ti consiglio di avere sempre lo strumento Sysinternals Autoruns ovunque sul tuo disco. Quell'app è un coltellino svizzero quando si tratta di gestire l'avvio di Windows. Nonostante il nome, Sysinternals fa ora parte di Microsoft, quindi è un'app first party indispensabile.
Gestisci le app di avvio di Windows 11 con Sysinternals Autoruns
Scarica lo strumento Sysinternals Autoruns da qui: Autorun per Windows, ed eseguirlo.
Avvertimento: Autoruns è uno strumento per utenti avanzati. Se vedi qualche app che non capisci cosa fa, non disabilitarla. Autoruns presuppone che tu sappia cosa stai facendo. In caso contrario, le tue azioni influiranno sulla stabilità e l'affidabilità del sistema operativo.
Nella scheda "Tutto", vedrai praticamente informazioni su ogni singola app di avvio che viene eseguita automaticamente sul tuo computer.
Scoprirai che c'è anche una serie di attività pianificate che avviano un'abbondanza di software integrato e di terze parti all'avvio. Ci sono anche "servizi" e diversi percorsi di registro aggiuntivi che Windows elabora all'avvio del computer e quando l'utente accede.
Qui puoi controllare attentamente cosa fa ogni voce e disabilitare qualsiasi cosa indesiderata semplicemente deselezionando questa o quella voce.