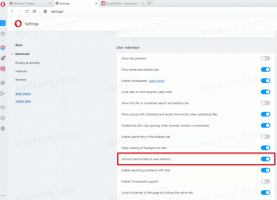Come disabilitare la barra delle applicazioni centrata in Windows 11
Ecco come disabilitare la barra delle applicazioni centrata in Windows 11 se non sei soddisfatto del layout predefinito e desideri ripristinare l'aspetto classico della barra delle applicazioni. Una delle cose che noti immediatamente dopo aver aggiornato Windows 10 a Windows 11 è una barra delle applicazioni radicalmente cambiata.
Windows 11 ora mantiene tutte le app bloccate e aperte allineate al centro, non a sinistra, come è stato per diversi decenni. Su Windows 10, puoi spostare le app da sinistra al centro della barra delle applicazioni utilizzando alcune app di terze parti, come TaskbarX o simili. In Windows 11, Microsoft ha reso la barra delle applicazioni centrata una nuova impostazione predefinita.
Una nuova barra delle applicazioni centrata in Windows 11 ha alcuni vantaggi significativi. Ad esempio, non è più facile raggiungere le app su display di grandi dimensioni. Inoltre, chi passa da macOS a Windows 11 troverà più facile abituarsi al nuovo ambiente. Allo stesso tempo, non è difficile capire perché alcuni utenti odiano il layout dell'icona centrato in Windows 11. Ad esempio, molti hanno bisogno di riqualificare la "memoria muscolare". Inoltre, il pulsante Start ora si sposta a seconda di quante app hai aggiunto o aperto.
Come al solito, modifiche così drastiche alla barra delle applicazioni e al menu/pulsante Start causano il contraccolpo dell'utente. Fortunatamente, Microsoft ti offre un'opzione per spostare le app sulla barra delle applicazioni dal centro a sinistra senza strumenti aggiuntivi. Ecco come farlo.
Se desideri spostare le icone sulla barra delle applicazioni dal centro a sinistra, procedi come segue.
Disabilita la barra delle applicazioni centrata in Windows 11
- premere Vincita + io per aprire Windows Impostazioni. Puoi anche aprire Start e selezionare Impostazioni.
- Vai al Personalizzazione sezione.
- Clic Barra delle applicazioni nel pannello di sinistra.
- A destra, fai clic su Comportamenti della barra delle applicazioni articolo.
- Trova il Allineamento della barra delle applicazioni opzione in cima all'elenco.
- Da un menu a tendina, seleziona Sinistra. Windows 11 sposterà automaticamente le icone sulla barra delle applicazioni dal centro a sinistra, conferendole un aspetto più tradizionale.
È così che allinei le icone a sinistra in Windows 11. Allo stesso modo, puoi annullare la modifica.
Disabilita l'allineamento centrato delle icone della barra delle applicazioni nel registro
- Apri l'editor del registro premendo Win + R e inserendo il comando regedit.
- Vai alla chiave
HKEY_CURRENT_USER\Software\Microsoft\Windows\CurrentVersion\Explorer\Advanced. - A destra, modifica o crea un nuovo valore DWORD a 32 bit
Barra delle applicazioniAl. - Imposta i suoi dati di valore su uno dei seguenti numeri:
-
0= Le icone sono allineate a sinistra -
1= Posiziona le icone al centro della barra delle applicazioni (impostazione predefinita).
-
Hai fatto. Per farti risparmiare tempo, ho preparato un paio di file di registro pronti per l'uso.
Scarica i file di registro
Utilizzare il Allineamento barra delle applicazioni sinistra.reg file per riportare le icone sul lato sinistro della barra delle applicazioni. Il Allineamento della barra delle applicazioni al centro.reg file ripristina le impostazioni predefinite di Windows 11.
Come centrare le icone della barra delle applicazioni in Windows 11
Non hai più bisogno di un'app di terze parti per centrare le app sulla barra delle applicazioni in Windows 11. Ripeti semplicemente il processo sopra per ripristinare l'aspetto predefinito in Windows 11.
- Apri Impostazioni di Windows.
- Vai a Personalizzazione > Barra delle applicazioni > Allineamento della barra delle applicazioni.
- Selezionare Centrato.
- Windows 11 riorganizzerà le icone delle app nel centro della barra delle applicazioni. Non è necessario confermare le modifiche, riavviare Esplora risorse o uscire dal profilo. Windows 11 sposterà subito le app da sinistra al centro.