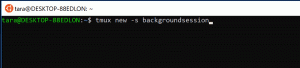Modifica il timeout delle schede di sospensione in Microsoft Edge
Ecco come puoi modificare il timeout delle schede di sospensione in Microsoft Edge. Per migliorare l'utilizzo della memoria e della CPU del browser, Microsoft ha aggiunto una nuova funzionalità di "schede dormienti" al browser Edge. Estende la durata della batteria del dispositivo e riduce il consumo energetico mettendo le schede in background in stato di inattività.
Annuncio
Funzionalità simili esistono già in numerosi browser moderni. Devi aver sentito parlare dell'ibernazione delle schede in Vivaldi. Chrome e Firefox offrono qualcosa di simile. Microsoft Edge ora offre l'opzione simile. Chiamato "Schede dormienti", può essere abilitato o disabilitato su richiesta. Vedere Abilita o disabilita le schede di sospensione in Microsoft Edge.
Microsoft ha utilizzato la tecnologia di blocco delle schede di Chromium per creare schede per dormire. Questa funzione consente alle schede in background inattive di "andare in sospensione", rilasciando le risorse di sistema dopo un determinato periodo di tempo. Queste risorse includono sia la memoria che la CPU e possono essere utilizzate per schede nuove o esistenti o altre applicazioni in esecuzione sul dispositivo.
Per impostazione predefinita, le schede sono impostate per passare alla modalità di sospensione dopo due ore di inattività. Se due ore non sono adatte a te, puoi scegliere un intervallo di tempo diverso.
Questo post ti mostrerà come modificare il timeout di Sleeping Tabs nel browser Edge. Esamineremo due metodi per farlo.
Come modificare il timeout delle schede di sospensione in Microsoft Edge
- Apri Microsoft Edge.
- Fare clic sul pulsante Impostazioni (Alt + F) e selezionare Impostazioni dal menù.

- A sinistra, clicca su Sistema.
- Sul lato destro, assicurati che l'opzione Risparmia risorse con le schede Dormire è abilitato.

- Cambiare il Metti le schede inattive in sospensione dopo il periodo di tempo specificato: valore utilizzando il menu a discesa.

Hai fatto.
Oltre a quanto sopra, Microsoft Edge consente di specificare il timeout della scheda Sleeping predefinito per tutti gli utenti. C'è un criterio di gruppo per questo. Rivediamo come configurarlo.
Modifica il timeout delle schede di sospensione per tutti gli utenti
- Apri il App Editor del Registro di sistema.
- Vai alla seguente chiave di registro.
HKEY_LOCAL_MACHINE\SOFTWARE\Policies\Microsoft\Edge.Scopri come accedere a una chiave di registro con un clic. Crea manualmente la sottochiave Edge se manca nel Registro di sistema. - A destra, modifica o crea un nuovo valore DWORD a 32 bit SleepingTabsTimeout. Nota: anche se lo sei con Windows a 64 bit devi comunque creare un valore DWORD a 32 bit.
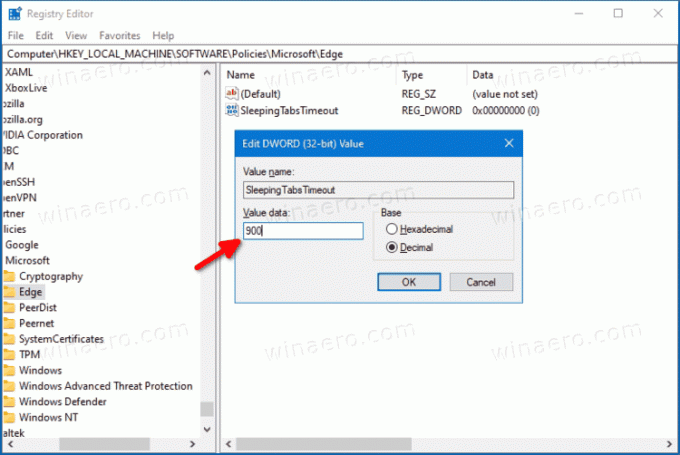
- Imposta il suo valore sul numero di secondi in Decimale per il Compresse per dormire tempo scaduto. Vedere la tabella di riferimento di seguito per i valori corrispondenti.
- Se Edge è attualmente in esecuzione, chiudi e riapri il browser per applicare la modifica.
I valori di timeout dei valori predefiniti sono i seguenti.
| Dati del valore del registro | Valore di timeout |
|---|---|
| 300 | 5 minuti di inattività |
| 900 | 15 minuti di inattività |
| 1800 | 30 minuti di inattività |
| 3600 | 1 ora di inattività |
| 7200 | 2 ore di inattività (predefinito) |
| 10800 | 3 ore di inattività |
| 21600 | 6 ore di inattività |
| 43200 | 12 ore di inattività |
Hai fatto.
Per annullare la modifica, tutto ciò che devi fare è rimuovere il SleepingTabsTimeout Valore DWORD a 32 bit dal registro.
Questo è tutto!