WSL ha il supporto per le attività in background
A partire da Windows 10 build 17046, Windows Subsytem per Linux (WSL) ha il supporto per attività in background di lunga durata, in modo simile a come il sottosistema Windows dispone di Servizi. Questo è un cambiamento davvero impressionante per gli utenti di WSL che lavorano con server come Apache o app come schermo o tmux. Ora possono essere eseguiti in background come normali demoni Linux. Mancava la possibilità di eseguire demoni ed era molto richiesta dagli utenti.
Annuncio
Istanze elevate e non elevate
Oltre al supporto daemon, WSL ora può avere istanze di processo sia elevate che non elevate contemporaneamente senza influenzare le autorizzazioni in altre sessioni.
Attività di avvio
WSL nella build 17046 e successive ora supporta le attività di avvio. Sebbene manchi il supporto dei classici sistemi di inizializzazione Linux come SysV o OpenRC, nonché il moderno sistema di inizializzazione SystemD, ora è possibile creare uno script di avvio personalizzato o utilizzare l'Utilità di pianificazione.
Attività in background in azione
Per testare la funzionalità delle attività in background in azione, aggiorna l'istanza di Insider Preview a Windows 10 build 17046 e installa alcune app che possono essere eseguite in background. Ad esempio, può essere tmux, l'app del multiplexer virtuale.
Puoi creare una nuova sessione in background di tmux con il seguente comando:
tmux new -s backgroundsession
La sessione si chiamerà semplicemente "backgroundsession".
Per assicurarti che sia in esecuzione in background, puoi utilizzare qualsiasi gestore di processi come ps o htop. Ecco l'output di htop.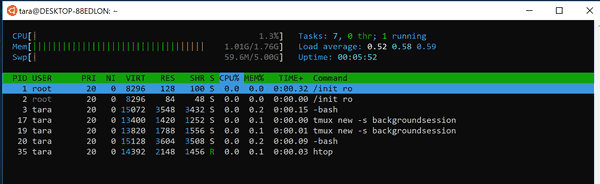
Ora puoi chiudere la finestra WSL e l'attività rimarrà in esecuzione!
Per verificarlo, apri una nuova finestra WSL e controlla le sessioni tmux disponibili con il comando:
tmux ls
Troverai la tua sessione precedente in esecuzione:
Puoi riattivarlo con il seguente comando e continuare da dove avevi interrotto.
tmux attach -t backgroundsession
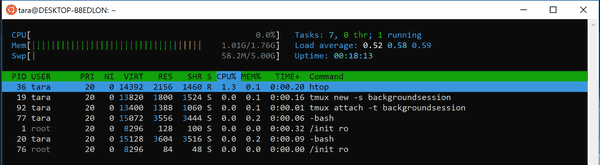
Articoli di interesse:
- Abilita WSL in Windows 10
- Imposta utente predefinito per WSL in Windows 10
- Installa le distribuzioni Linux da Microsoft Store in Windows 10
Fonte: Blog MSDN.

