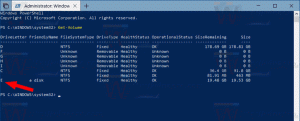Come disabilitare la limitazione dell'alimentazione in Windows 10 [Versioni recenti]
Le versioni recenti di Windows 10 sono dotate di una nuova funzionalità, denominata "Power Throttling". Dovrebbe migliorare la durata della batteria di laptop e tablet su processori che lo supportano. Ecco cos'è questa funzione e come disabilitarla.
L'idea principale alla base della funzione è limitare le risorse della CPU per le app inattive. Se un'applicazione viene ridotta a icona o viene eseguita in background, utilizza comunque le risorse di sistema. Per tali app, il sistema operativo posizionerà la CPU nelle sue modalità operative più efficienti dal punto di vista energetico: il lavoro viene svolto, ma viene spesa la minima batteria possibile per quel lavoro. Uno speciale algoritmo intelligente rileverà le attività utente attive e le manterrà in esecuzione, mentre tutti gli altri processi verranno limitati. Il Task Manager può essere utilizzato per trovare lo stato di tali app. C'è un rubrica dedicata "Power Throttling" in Task Manager nella scheda Dettagli che lo indicherà.
In precedenza, era possibile disabilitare la funzione Power Throttling abilitando il
Piano di alimentazione ad alte prestazioni in Windows 10. In Fall Creators Update (Windows 10 versione 1709), è disponibile un'opzione Criteri di gruppo dedicata che può essere utilizzata per disabilitare Power Throttling. Ecco come.Per disabilitare la funzione Power Throttling, assicurati di essere effettuato l'accesso come amministratore prima di procedere.
Per disabilitare la limitazione dell'alimentazione in Windows 10, Fare quanto segue.
- Aprire Editor del Registro di sistema.
- Vai alla seguente chiave di registro:
HKEY_LOCAL_MACHINE\SYSTEM\CurrentControlSet\Control\Power\PowerThrottling
Suggerimento: vedi come passare alla chiave di registro desiderata con un clic.
Se non hai una chiave del genere, creala.
- Qui, crea un nuovo valore DWORD a 32 bit PowerThrottlingOff. Nota: anche se lo sei con Windows a 64 bit, devi comunque utilizzare un DWORD a 32 bit come tipo di valore.
Impostalo su 1 per disabilitare la limitazione della potenza. - Per rendere effettive le modifiche apportate dal tweak del Registro, è necessario riavvia Windows 10.
Hai fatto!
Successivamente, puoi eliminare il PowerThrottlingOff valore per riattivare la funzione.
Per farti risparmiare tempo, ho creato file di registro pronti per l'uso. Puoi scaricarli qui:
Scarica i file di registro
Il tweak di annullamento è incluso.
Disabilita la limitazione dell'alimentazione utilizzando l'editor dei criteri di gruppo locali
Se stai utilizzando Windows 10 Pro, Enterprise o Education edizione, puoi utilizzare l'app Editor criteri di gruppo locali per configurare le opzioni sopra menzionate con una GUI.
- premere Vincita + R tasti insieme sulla tastiera e digita:
gpedit.msc
Premere Invio.
- Si aprirà l'Editor criteri di gruppo. Vai a Configurazione computer\Modelli amministrativi\Sistema\Risparmio energetico\Impostazioni di limitazione dell'alimentazione. Abilita l'opzione criterio Disattiva la limitazione dell'alimentazione come mostrato di seguito.
Questo è tutto.