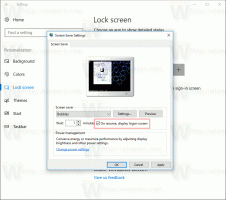Rimuovi l'icona di accesso rapido da Esplora file in Windows 10
L'app Esplora file aggiornata in Windows 10 ha una nuova posizione predefinita denominata Accesso rapido. Comprende due sezioni: Cartelle frequenti e File recenti. Se non lo stai utilizzando e preferisci non vedere Accesso rapido nel riquadro di navigazione, ecco come puoi nascondere e rimuovere Accesso rapido da Esplora file in Windows 10.
Annuncio
Per nascondi e rimuovi Accesso rapido da Esplora file in Windows 10, devi applicare una semplice modifica al Registro di sistema menzionata di seguito. Per Windows 10 versione 1703 e successive, c'è un tweak. Per le versioni precedenti di Windows 10 come 1607 e 1511, il tweak del registro è diverso.
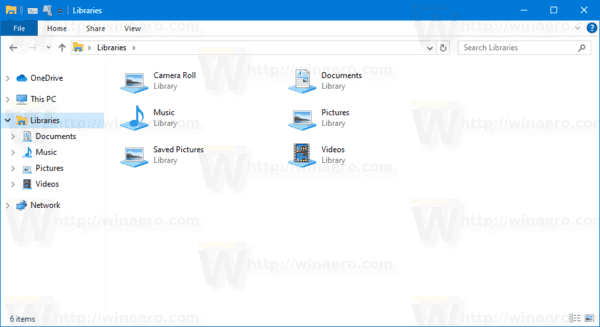
Per Windows 10 versione 1703 e successive, procedi come segue.
Per nascondere e rimuovere l'icona di accesso rapido in Windows 10,
- Aprire Editor del Registro di sistema.
- Vai alla seguente chiave di registro:
HKEY_LOCAL_MACHINE\SOFTWARE\Microsoft\Windows\CurrentVersion\Explorer. Vedere come passare alla chiave di registro desiderata con un clic. - A destra, modifica o crea un nuovo valore DWORD a 32 bit Modalità hub.
Nota: anche se lo sei con Windows a 64 bit devi comunque creare un valore DWORD a 32 bit. - Imposta i dati del valore su 1 per nascondere e rimuovere l'icona Accesso rapido.
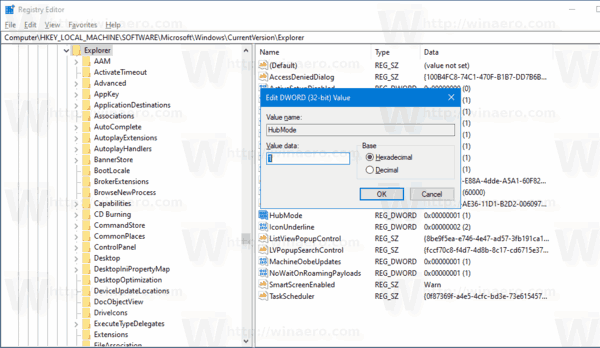
- Per rendere effettive le modifiche apportate dal tweak del Registro, è necessario disconnessione e accedi al tuo account utente. In alternativa, puoi riavvia la shell di Explorer.
Hai fatto.
Per risparmiare tempo, puoi scaricare i seguenti file di registro pronti per l'uso:
Scarica i file di registro
Il tweak di annullamento è incluso.
Se stai utilizzando una versione precedente di Windows come 1607 o 1511, il tweak sopra non funzionerà. Invece, procedi come segue.
Per nascondere l'accesso rapido nelle versioni precedenti di Windows 10,
- Configura Esplora file come descritto in questo articolo: Apri questo PC invece di Accesso rapido in Esplora file di Windows 10.
- Aprire Editor del Registro di sistema.
- Vai alla seguente chiave di registro:
HKEY_CLASSES_ROOT\CLSID\{679f85cb-0220-4080-b29b-5540cc05aab6}\ShellFolderSuggerimento: vedi come passare alla chiave di registro desiderata con un clic.
Devi assumere la proprietà di questa chiave come descritto QUI o usando il RegOwnershipEx app (consigliato). - Imposta i dati del valore del valore DWORD attributi a a06000000.

- Se stai correndo un Sistema operativo a 64 bit, ripeti i passaggi precedenti per la seguente chiave di registro:
HKEY_CLASSES_ROOT\Wow6432Node\CLSID\{679f85cb-0220-4080-b29b-5540cc05aab6}\ShellFolder - Riavvia Windows 10.
- Apri l'app Esplora file. La cartella Accesso rapido scomparirà:

Questo è tutto. Per ripristinare l'icona Accesso rapido, impostare il parametro Attributi su a0100000.