Abilita la protezione con password dello screen saver in Windows 10
Una delle nuove funzionalità di Windows Vista è stata l'inclusione di bei salvaschermi. Questi includono Bubbles, Ribbons, Mystify e Aurora. Tutte le versioni successive di Windows come Windows 7, Windows 8 e Windows 10 includono Bubbles, Ribbons e Mystify sebbene gli screen saver Aurora e Windows Energy siano omessi. Gli screen saver non sono solo per l'intrattenimento. Possono essere usati per proteggere con password la tua sessione utente.
Annuncio
Gli screen saver sono stati creati per evitare che i display CRT molto vecchi vengano danneggiati da problemi come il burn-in dello schermo. Al giorno d'oggi, vengono utilizzati principalmente per personalizzare il PC o migliorarne la sicurezza con una protezione aggiuntiva tramite password.
Suggerimento: guarda come personalizzare gli screen saver in Windows 10 utilizzando opzioni nascoste segrete.
Uno screen saver può fornire una protezione aggiuntiva dall'accesso non autorizzato se lasci il dispositivo incustodito al lavoro o in qualche altro luogo. Se il tuo account utente ha una password, potresti voler abilitare e configurare lo screen saver per bloccare automaticamente la sessione utente una volta che esci dal PC. Al tuo ritorno, puoi chiudere lo screen saver e inserire le tue credenziali per accedere alla tua sessione utente.
Per abilitare la protezione tramite password dello screen saver in Windows 10, Fare quanto segue.
- Aprire Impostazioni.
- Vai a Personalizzazione - Schermata di blocco.
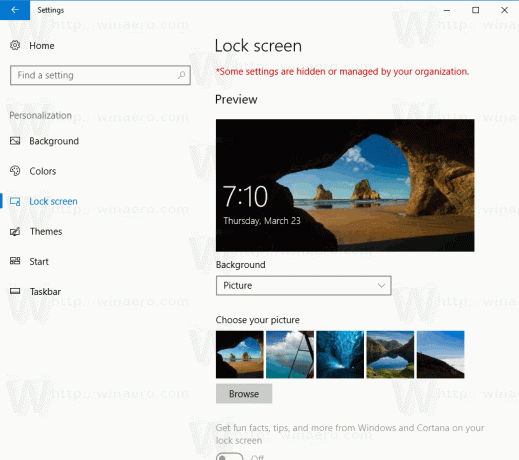
- Sul lato destro, scorri verso il basso fino a vedere il link Impostazioni salvaschermo. Fare clic per aprire le opzioni del salvaschermo.
 Suggerimento: esistono molti altri modi per accedere alle opzioni dello screen saver in Windows 10. Puoi conoscerli qui: Tutti i modi per accedere alle opzioni del salvaschermo in Windows 10
Suggerimento: esistono molti altri modi per accedere alle opzioni dello screen saver in Windows 10. Puoi conoscerli qui: Tutti i modi per accedere alle opzioni del salvaschermo in Windows 10
- La finestra di dialogo delle opzioni del salvaschermo apparirà sullo schermo.
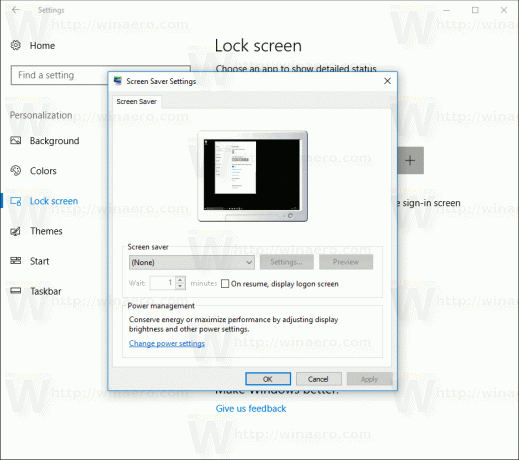
Lì, scegli uno screen saver nell'elenco se non l'hai mai fatto prima (puoi usare qualsiasi screen saver).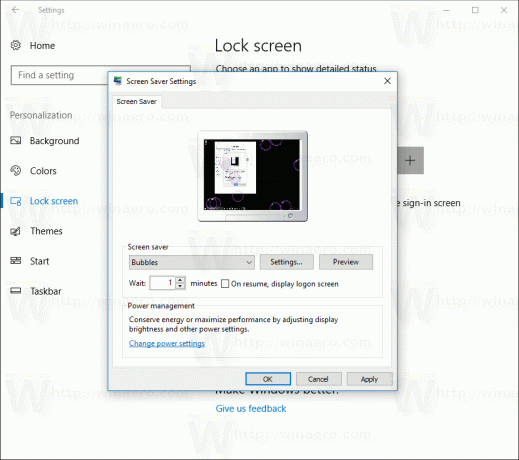
- Attiva l'opzione In ripristino, visualizza la schermata di accesso.
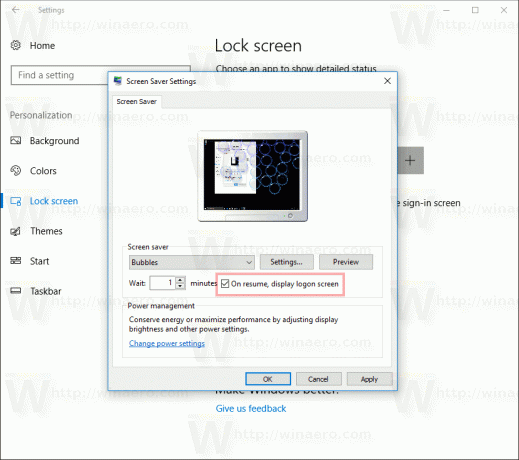
- Facoltativamente, è possibile configurare il timeout del salvaschermo in "Attendi". Il controllo up-down può essere utilizzato per impostare il numero di minuti di inattività dopo i quali il sistema operativo mostrerà lo screen saver selezionato.
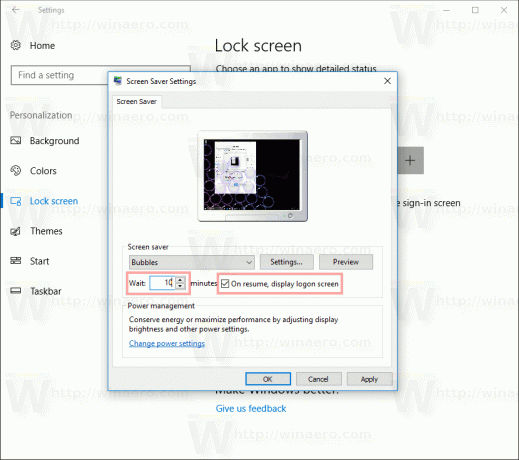
Questo è tutto.


