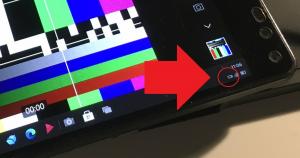Come nascondere la ricerca e la visualizzazione delle attività dalla barra delle applicazioni in Windows 10
Windows 10 viene fornito con una casella di ricerca e un pulsante Visualizzazione attività abilitato sulla barra delle applicazioni. Occupano spazio prezioso sulla barra delle applicazioni. Sebbene assomiglino a qualsiasi altra app appuntata normale, non hanno menu di scelta rapida. Gli utenti di Windows 10 potrebbero voler nascondere questi controlli per avere più spazio per l'esecuzione delle app. Ecco come eliminare la casella di ricerca e il pulsante Visualizzazione attività sulla barra delle applicazioni.
Annuncio
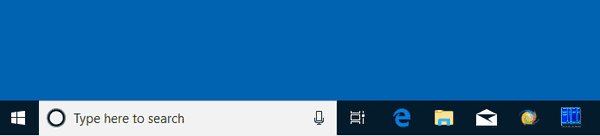
In Windows 10, la ricerca è rappresentata da una casella di testo, che è piuttosto ampia e può occupare metà dello spazio della barra delle applicazioni su uno schermo piccolo. Salvare barra delle applicazioni spazio, hai almeno due opzioni. Puoi nascondere il casella di ricerca completamente o trasformarlo in un'icona di ricerca. Entrambe le opzioni possono farti risparmiare molto spazio sulla barra delle applicazioni.
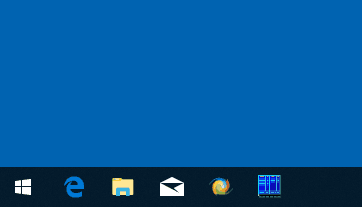
Per nascondere la ricerca dalla barra delle applicazioni, procedi come segue.
Nascondi la ricerca dalla barra delle applicazioni in Windows 10
- Fare clic con il pulsante destro del mouse sullo spazio vuoto della barra delle applicazioni per aprire il relativo menu di scelta rapida.
- Seleziona il Cortana -> Nascosto elemento per nascondere sia la casella di ricerca che la relativa icona.
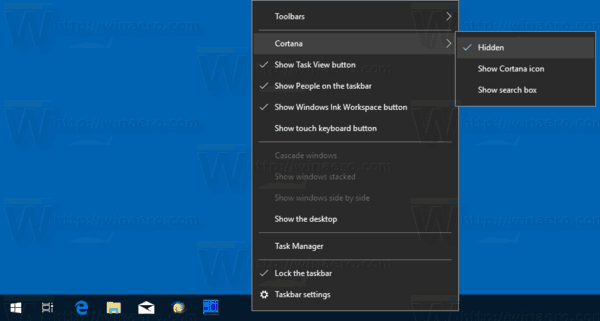
- Selezionare Cortana -> Mostra icona Cortana per avere un'icona Cortana circolare invece della casella di ricerca.
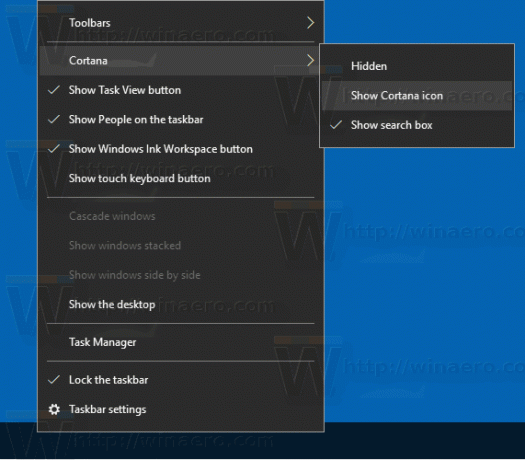
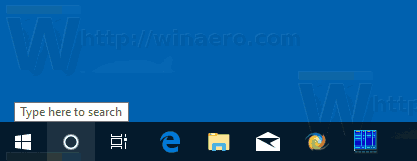
- Per ripristinare la casella di ricerca, attiva il Mostra casella di ricerca articolo.
Hai fatto.
Ora, vediamo come eliminare il pulsante Visualizzazione attività.
Visualizzazione attività
Windows 10 è dotato di funzionalità molto speciali: i desktop virtuali. Per gli utenti di macOS o Linux, questa funzionalità non è nuova o entusiasmante, poiché esiste in questi sistemi operativi da molto tempo, ma per gli utenti di Windows è un passo avanti. Per gestire i desktop virtuali, Windows 10 offre il Funzione di visualizzazione attività.
Visualizzazione attività appare come un pulsante sulla barra delle applicazioni. Quando fai clic su di esso, si apre un riquadro a schermo intero che combina le finestre che hai aperto su ogni desktop virtuale. Permette di creare nuovi desktop virtuali, riordinare le finestre tra di loro e la rimozione dei desktop virtuali. Inoltre, ha una stretta integrazione con Sequenza temporale nelle versioni recenti del sistema operativo.
Oltre a integrare i desktop virtuali, Task View sostituisce anche la vecchia interfaccia utente Alt+Tab delle versioni precedenti di Windows.
Nascondi il pulsante Visualizzazione attività dalla barra delle applicazioni
- Fare clic con il pulsante destro del mouse sullo spazio vuoto della barra delle applicazioni per aprire il relativo menu di scelta rapida.
- Nel menu, disattiva (deseleziona) il Mostra il pulsante Visualizzazione attività comando per nascondere il pulsante.

- Per ripristinare il pulsante Visualizzazione attività, attivare (selezionare) l'elemento Mostra pulsante Visualizzazione attività nel menu di scelta rapida della barra delle applicazioni.
Questo è tutto!