Ecco come eseguire l'aggiornamento a Linux Mint 18.2
Come forse già saprai, ieri Linux Mint 18.2 ha lasciato la fase beta ed è diventato disponibile per tutti. Ora è possibile aggiornare tutte le edizioni di Linux Mint alla versione 18.2.
Annuncio

Linux Mint 17, 17.1, 17.2 e 17.3 sono supportati fino al 2019. Quindi devi trovare un motivo valido per aggiornare il tuo PC. Puoi sempre provare una modalità Live CD/USB per controllare tu stesso tutte le modifiche e decidere se ne hai davvero bisogno. Linux Mint 18.2 offre versioni software aggiornate di app essenziali, nuovi temi e sfondi e nuove versioni delle sue "x-apps", un insieme di app disponibili in tutti gli ambienti desktop supportati. Puoi leggere in dettaglio qui:
Linux Mint 18.2 è uscito
Come eseguire l'aggiornamento a Linux Mint 18.2
- In Update Manager, fai clic sul pulsante Aggiorna per verificare la presenza di una nuova versione di mintupdate e mint-upgrade-info. Se ci sono aggiornamenti per questi pacchetti, applicali.
- Avvia l'aggiornamento del sistema facendo clic su "Modifica->Aggiorna a Linux Mint 18.2 Sonya".
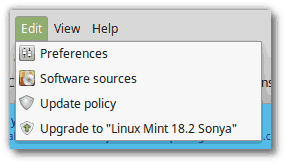
- Seguire le istruzioni sullo schermo.

- Quando viene chiesto se conservare o sostituire i file di configurazione, scegliere di sostituirli.
- Una volta terminato l'aggiornamento, riavvia il computer.
informazioni addizionali
- Sebbene Linux Mint 18.2 presenti un kernel più recente, questo aggiornamento non modifica il kernel installato. Se hai bisogno del kernel aggiornato, puoi installarlo da solo in qualsiasi momento.
- Stesso discorso per la scelta del display manager o per la selezione del software. Brasero non verrà rimosso e MDM non verrà sostituito con LightDM per tuo conto. Puoi decidere di apportare queste modifiche, ma di certo non è necessario.
- Si consiglia di disabilitare lo screensaver prima dell'aggiornamento. Se lo screensaver si attiva durante l'aggiornamento e non riesci ad accedere di nuovo, passa alla console con CTRL+ALT+F1, accedi e digita “killall cannella-screensaver” (o “killall mate-screensaver” in COMPAGNO). Usa CTRL+ALT+F7 o CTRL+ALT+F8 per tornare alla tua sessione.
Come passare da MDM a LightDM
Avvertimento: Questo non è raccomandato per gli utenti inesperti.
Innanzitutto, installa LightDM digitando i seguenti comandi in un terminale:
apt install slick-greeter lightdm-settings
Quando ti viene chiesto di selezionare un display manager predefinito, seleziona LightDM.
Quindi, rimuovere MDM e riavviare digitando i seguenti comandi in a terminale:
apt rimuovere mdm
sudo reboot
Questo è tutto. Fonte: Blog di menta.

