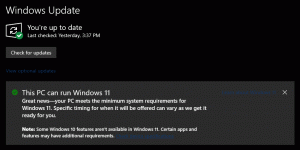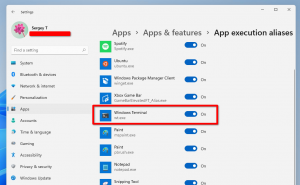Come cancellare il registro eventi di Windows dalla riga di comando
Spesso, quando si desidera risolvere i problemi o mantenere un controllo generale sull'integrità del sistema, è necessario utilizzare il Visualizzatore eventi. Il Visualizzatore eventi mostra tutti gli eventi di Windows che vengono registrati come informazioni, errori, avvisi, critici e dettagliati. Ma ci sono così tanti eventi qui, incluse attività completamente normali che vengono registrate che diventa più difficile individuare eventi relativi a cose che non funzionano come previsto o che causano errori. Quindi di tanto in tanto potrebbe essere necessario cancellare il registro eventi. In questo articolo vedremo come cancellare il registro eventi automaticamente o dalla riga di comando.
Annuncio
Il registro di sistema e il registro dell'applicazione sono due dei registri importanti che potresti voler cancellare occasionalmente. Puoi cancellare manualmente qualsiasi registro eventi facendo clic con il pulsante destro del mouse e scegliendo "Cancella registro..." dal menu di scelta rapida. Tuttavia, potresti anche voler renderlo automatico in modo che ogni 7 giorni o 15 giorni, il registro eventi venga cancellato. Puoi anche
impostare un'attività pianificata che viene eseguita automaticamente utilizzando ElevatedShortcut per cancellare il registro eventi.
Come cancellare solo un registro eventi specifico utilizzando il prompt dei comandi
- Apri un prompt dei comandi come amministratore (vedi come).
- Per cancellare un registro specifico, devi prima conoscerne il nome. Per visualizzare un elenco di registri eventi, digitare:
wevtutil el
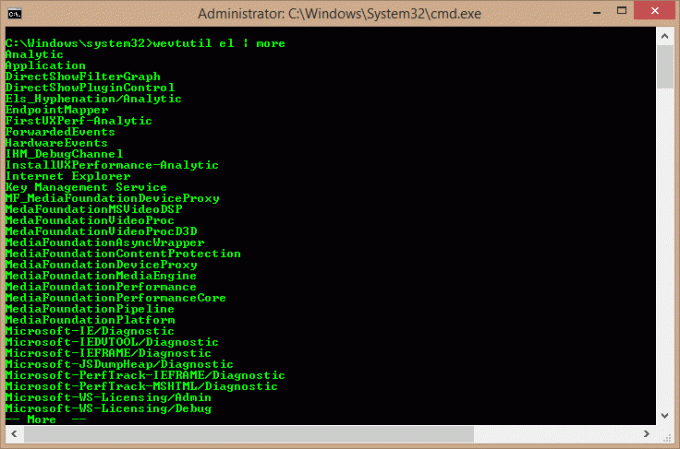
- Questo produce un lungo elenco di log. Puoi usare il comando: 'wevtutil el | more' (senza virgolette) per visualizzare l'output una schermata alla volta. Oppure puoi esportarlo in un file di testo usando il comando:
wevtutil el > Loglist.txt
Questo crea un file di testo Loglist.txt nella directory di lavoro del prompt dei comandi (la stessa cartella in cui ti trovi attualmente al prompt dei comandi).
- Ora che conosci il nome del registro che desideri cancellare, puoi utilizzare il seguente comando:
wevtutil cl Applicazione
- Il comando precedente cancella il registro dell'applicazione. Per cancellare il registro di sistema, utilizzare: 'wevtutil cl System' (senza virgolette).
Come cancellare tutti i registri eventi utilizzando il prompt dei comandi
- Apri Blocco note e copia e incolla il seguente testo al suo interno:
@eco spento. FOR /F "tokens=1,2*" %%V IN ('bcdedit') DO SET adminTest=%%V. IF (%adminTest%)==(Accesso) vai a noAdmin. for /F "tokens=*" %%G in ('wevtutil.exe el') DO (call :do_clear "%%G") eco. echo I registri eventi sono stati cancellati! vai alla fine. :do_chiaro. cancellazione dell'eco %1. wevtutil.exe cl %1. vai a :eof. :noAdmin. echo Devi eseguire questo script come amministratore! eco. :la fine - Salvalo come file batch e assegnagli il nome che desideri, ad esempio: ClEvtLog.bat o ClEvtLog.cmd.
Suggerimento: per salvare direttamente un testo con estensione .bat o .cmd, digitare il nome del file tra virgolette, ovvero "ClEvtLog.bat" o "ClEvtLog.cmd". - Copia questo file batch in una directory nel percorso del tuo sistema come C:\Windows in modo da non dover digitare il percorso completo ogni volta che lo esegui.
- Apri un prompt dei comandi con privilegi elevati (vedi come).
- Eseguire il file batch dal prompt dei comandi: ClEvtLog.cmd. Puoi anche eseguirlo direttamente senza aprire il prompt dei comandi o usare cmd /c in modo che il prompt dei comandi si chiuda dopo averlo eseguito.

Come cancellare tutti i registri eventi utilizzando PowerShell
- Apri PowerShell come amministratore (vedi come).
- Digita o copia e incolla il seguente comando in PowerShell:
wevtutil el | Foreach-Object {wevtutil cl "$_"}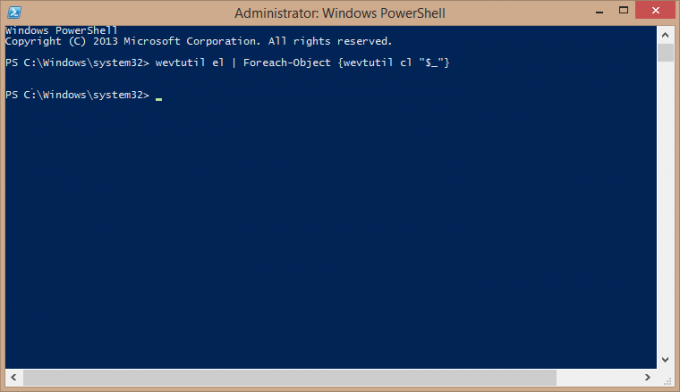
- Premere Invio. Attendere alcuni secondi per la cancellazione di tutti i registri. Ora puoi uscire da PowerShell digitando Exit.
Come cancellare tutti i registri eventi utilizzando VBScript/WMI (solo registri eventi classici)
- Apri Blocco note e copia e incolla il seguente testo al suo interno:
strComputer = "." Imposta objWMIService = GetObject("winmgmts:" _. & "{impersonationLevel=impersonare, (Backup, Sicurezza)}!\\" _. & strComputer & "\root\cimv2") Imposta colLogFiles = objWMIService. ExecQuery _. ("Seleziona * da Win32_NTEventLogFile") Per ogni objLogfile in colLogFiles. objLogFile. Cancella registro eventi() Prossimo - Salvalo come file VBScript (.VBS) e assegnagli il nome che desideri, ad esempio: ClEvtLog.vbs.
Suggerimento: per salvare direttamente un testo con estensione .vbs, digitare il nome del file tra virgolette, ovvero "ClEvtLog.vbs". - Copia questo file VBScript in una directory nel percorso del tuo sistema come C:\Windows in modo da non dover digitare il percorso completo ogni volta che lo esegui.
- Apri un prompt dei comandi con privilegi elevati (vedi come).
- Eseguire il file VBScript dal prompt dei comandi: CScript ClEvtLog.vbs. Puoi anche eseguirlo direttamente senza aprire il prompt dei comandi o usare cmd /c in modo che il prompt dei comandi si chiuda dopo averlo eseguito.
Il metodo VBScript/WMI cancella solo i registri eventi classici (applicazione, sicurezza, sistema e così via, non il nuovo tipo XML di registri eventi che vengono cancellati da PowerShell o wevtutil.exe).
Si noti inoltre che questi script non eseguono il backup dei registri prima che vengano cancellati. Se vuoi eseguire il backup dei registri eventi, guarda Centro script di Microsoft per i campioni.