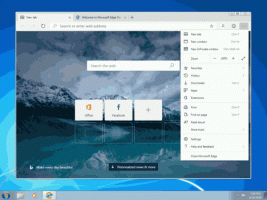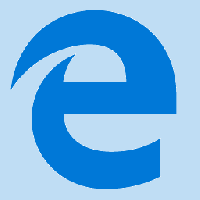Abilita Bloc Num nella schermata di accesso/blocco di Windows 10
Se la password o il nome utente dell'account Windows include numeri, potrebbe essere necessario utilizzare frequentemente il tastierino numerico per inserirli. Per questo è necessario abilitare Bloc Num, che potrebbe non essere attivo per impostazione predefinita nella schermata di accesso/Blocco schermo in Windows 10. In questo articolo vedremo come abilitare Bloc Num per impostazione predefinita. Questo trucco funzionerà anche in Windows 8.1, Windows 8 e Windows 7.
Abilita BlocNum per impostazione predefinita in Windows 10, Windows 8, Windows 8.1 e Windows 7
Ciò non richiede alcun hack del Registro di sistema o modifiche alle impostazioni di sistema.
Avvia semplicemente la schermata di accesso o la schermata di blocco e procedi come segue:
- Nella schermata Accesso/Blocco, premere il tasto BlocNum sulla tastiera per attivarlo.
- La schermata di accesso contiene un pulsante di accensione nell'angolo in basso a destra. Usalo per riavviare Windows:
Al successivo avvio di Windows, BlocNum verrà abilitato automaticamente. Se questo trucco non funziona per te per qualche motivo, prova il tweak del Registro di seguito. Dovrebbe funzionare in tutte le versioni moderne di Windows, inclusi Windows 10 e Windows 8.x.
Abilita NumLock per impostazione predefinita utilizzando il tweak del Registro di sistema
Eccoci qui.
- Aprire Editor del Registro di sistema.
- Vai alla seguente chiave di registro:
HKEY_USERS\.DEFAULT\Pannello di controllo\Tastiera
Suggerimento: puoi accedere a qualsiasi chiave di registro desiderata con un clic.
Se non disponi di questa chiave di registro, creala. - Trova il valore della stringa chiamato "InitialKeyboardIndicators". In Windows 7, imposta i suoi dati di valore su 2. In Windows 8 e versioni successive, imposta il suo valore su 80000002. Una nota per gli utenti di Windows 10: se il tuo Windows 10 non salva lo stato di Bloc Num dopo il riavvio, prova ad impostare il valore "InitialKeyboardIndicators" su 2147483650. Questo attiverà NumLock nella schermata di accesso a partire dal prossimo avvio.
Suggerimento bonus:Utilizzando il parametro InitialKeyboardIndicators, è possibile controllare altri tasti oltre a Bloc Num. Vedi la tabella per i suoi possibili valori per Windows 7:
| Valore inizialeKeyboardIndicators | Scopo |
| 0 | Spegni tutti gli indicatori (BlocNum, Bloc Maiusc, Bloc Scroll) |
| 1 | Attiva CapsLock |
| 2 | Attiva Bloc Num |
| 3 | Attiva CapsLock e NumLock |
| 4 | Attiva Blocco scorrimento |
| 5 | Attiva CapsLock e ScrollLock |
| 6 | Attiva BlocNum e BlocScorrimento |
| 7 | Attiva tutti gli indicatori (NumLock, CapsLock, ScrollLock) |
Per Windows 8 e versioni successive dovresti provare a utilizzare valori come 80000000,80000001,80000002, ovvero aggiungere 80000000 al valore di Windows 7.
Puoi risparmiare tempo e utilizzare invece Winaero Tweaker. Viene fornito con la seguente funzione:
Potete scaricarlo qui: Scarica Winaero Tweaker.
Questo è tutto.