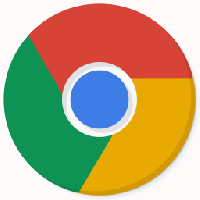Come bloccare automaticamente il computer Windows 10
Puoi bloccare lo schermo per proteggere il tuo PC dall'uso non autorizzato quando ti allontani per un breve periodo e non vuoi uscire dalla sessione utente o spegnere il computer. In Windows 10, c'è uno speciale Accesso interattivo: limite di inattività della macchina impostazione dei criteri di sicurezza che può essere utilizzata per impostare quanti secondi di inattività attendere prima che la sessione utente venga bloccata.
Annuncio
Quando Windows 10 è bloccato, mostra la schermata di blocco.

Se hai disabilitato la schermata di blocco, verrà invece visualizzata una schermata di accesso.

Se un Schermata di sicurezza CTRL+ALT+CANC è abilitato, l'utente deve premere Ctrl + Alt + Del prima di accedere per sbloccarlo.

Quando il tuo account è protetto da password, gli altri utenti non saranno in grado di sbloccare la tua sessione utente senza conoscere la tua password. Tuttavia, se hanno i propri account sul tuo PC, potranno accedere con loro dalla schermata di blocco. Il tuo account rimarrà bloccato e i tuoi dati rimarranno privati.
Per impostazione predefinita, Windows 10 è impostato per non bloccare automaticamente il computer. Ecco come modificare questo comportamento.
Per bloccare automaticamente un computer Windows 10,
- Aprire Editor del Registro di sistema.
- Vai alla seguente chiave di registro:
HKEY_LOCAL_MACHINE\SOFTWARE\Microsoft\Windows\CurrentVersion\Policies\System
Suggerimento: vedi come passare alla chiave di registro desiderata con un clic.
Se non hai una chiave del genere, creala.
- Qui, modifica o crea un nuovo valore DWORD a 32 bit InattivitàTimeoutSecs. Nota: anche se lo sei con Windows a 64 bit devi comunque creare un valore DWORD a 32 bit.
- Imposta i dati del suo valore su un numero compreso tra 0 e 599940 per impostare quanti secondi di inattività il sistema operativo attenderà prima di bloccare la sessione. Immettere il valore in decimali.

- Riavvia Windows 10.
Nota: i dati del valore predefinito del valore InactivityTimeoutSecs sono 0, significa che la funzione di blocco automatico è disabilitata.
Se stai utilizzando Windows 10 Pro, Enterprise o Education edizione, puoi utilizzare l'app Local Security Policy per configurare le opzioni sopra menzionate con una GUI.
Abilita il blocco automatico in Windows 10 utilizzando Secpol.msc
- premere Vincita + R tasti insieme sulla tastiera e digita:
secpol.msc
Premere Invio.

- Si aprirà la politica di sicurezza locale. Vai a Criteri locali utente -> Opzioni di sicurezza.

- A destra, scorri fino all'opzione Accesso interattivo: limite di inattività della macchina.
- Impostalo su un numero compreso tra 0 e 599940 per specificare quanti secondi di inattività il sistema operativo attenderà prima di bloccare la sessione.

- Riavvia Windows 10.
Questo è tutto.
Articoli di interesse:
- Come aggiungere un messaggio di accesso in Windows 10
- Come bloccare lo schermo in Windows 10 (bloccare il computer)
- Come abilitare il blocco dinamico in Windows 10