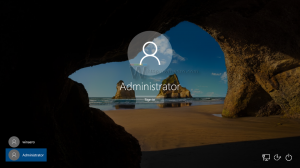Come bloccare l'aggiornamento automatico dei driver in Windows 10
In Windows 10, Windows Update forza non solo gli aggiornamenti di sistema ma anche gli aggiornamenti dei driver. Anche se installi un driver di terze parti che hai scaricato offline, lo sovrascrive e installa il driver da Windows Update. Questo potrebbe non essere quello che vuoi. Spesso, il driver hardware fornito dall'OEM è migliore e il driver di Windows Update produce un problema. Ecco come impedire a Windows 10 di reinstallare automaticamente il driver che trova su Windows Update.
Questo metodo richiede l'Editor criteri di gruppo, quindi sfortunatamente funzionerà solo per le edizioni Windows 10 Pro, Enterprise ed Education. Gli utenti che eseguono Windows 10 Home sono sfortunati.
Ti abbiamo già mostrato in precedenza come nascondere o bloccare Windows o gli aggiornamenti dei driver in Windows 10 utilizzando Microsoft's strumento di risoluzione dei problemi ufficiale. Tuttavia, ci sono due problemi con questo metodo.
- Innanzitutto, quando la build di Windows 10 viene aggiornata, ad esempio, quando l'aggiornamento di novembre 2015 (versione 1511) o qualche altra build più recente viene installata su Windows 10 RTM, tutti gli aggiornamenti nascosti vengono mostrati di nuovo. Se fai parte del programma Windows Insiders, sarà impossibile continuare a utilizzare lo strumento di risoluzione dei problemi per nascondere gli aggiornamenti dei driver.
- In secondo luogo, quel metodo blocca solo il particolare driver che scegli. Se un altro driver viene rilasciato su Windows Update, verrà installato a prescindere.
Quindi vediamo come è possibile utilizzare un altro metodo per controllare e prevenire l'installazione forzata del driver del dispositivo su Windows 10.
Qui è come bloccare l'aggiornamento automatico dei driver in Windows 10. A ogni dispositivo hardware installato sul tuo PC è assegnato un ID hardware/Plug and Play. È così che il dispositivo viene identificato in modo univoco e un driver corrispondente viene installato da Windows. A partire da Windows Vista, Microsoft ha introdotto le impostazioni dei Criteri di gruppo per l'installazione del driver del dispositivo. Se un criterio è configurato per consentire o bloccare l'installazione del dispositivo che corrisponde a un ID hardware specifico, il driver non può essere modificato o aggiornato per quel dispositivo. Funziona ancora in Windows 10 ed è esattamente ciò che utilizzeremo per bloccare i driver da Windows Update.
-
Ottenere il driver desiderato e quindi bloccare temporaneamente l'accesso a Internet a Windows Update.
È necessario disporre del driver preferito che si desidera utilizzare prontamente disponibile localmente sull'unità disco. Scaricalo se necessario, quindi disconnettiti da Internet in modo che Windows Update non possa sovrascriverlo rapidamente. Per le connessioni Ethernet/LAN, puoi semplicemente scollegare temporaneamente il cavo per disconnetterti da Internet. Se l'unica connessione di cui disponi è una connessione Wi-Fi o dati, non è necessario disconnettersi da Internet. Semplicemente contrassegnare la connessione come connessione a consumo.
-
Copia l'ID hardware del dispositivo e quindi installa il tuo driver preferito.
- premere Vincita + X tasti insieme sulla tastiera per mostrare il menu Utenti esperti.
- Apri Gestione dispositivi.
- In Gestione dispositivi, espandere la categoria corretta del dispositivo per cui è necessario bloccare gli aggiornamenti automatici dei driver facendo clic sul segno +. Quindi fai clic con il pulsante destro del mouse sul dispositivo, scegli Proprietà e vai alla scheda Dettagli.
- Nella scheda Dettagli, impostare la proprietà su ID hardware. Gli ID hardware verranno mostrati di seguito. Fare clic per selezionare gli ID hardware. Se è visualizzato più di un ID hardware, selezionarne uno e premere Ctrl+A per selezionarli tutti. Ora premi Ctrl+C per copiare gli ID visualizzati.
- Apri un documento vuoto nel Blocco note e incollalo lì premendo Ctrl+V e salva il file da qualche parte.
Ora torna in Gestione dispositivi e chiudi le Proprietà. Disinstalla il driver installato da Windows Update e installa il tuo driver. Questo può essere fatto facendo clic con il pulsante destro del mouse sul dispositivo e scegliendo "Aggiorna driver...". È possibile completare la procedura guidata come di consueto, puntandola sul percorso del driver desiderato o utilizzando il pulsante "Disco disco..." per installare il driver desiderato. Quindi riavvia Windows e assicurati che il driver rimanga installato.
-
Blocca l'aggiornamento del driver per quel dispositivo utilizzando i Criteri di gruppo
- premere Vincita + R tasti insieme sulla tastiera e digita:
gpedit.msc
Premere Invio.
- Si aprirà l'Editor criteri di gruppo. Vai a Criteri del computer locale → Configurazione computer → Modelli amministrativi → Sistema → Installazione dispositivo → Restrizioni installazione dispositivo.
- Individua e fai doppio clic su "Impedisci installazione di dispositivi che corrispondono a uno di questi ID dispositivo" e impostalo su Abilitato.
- Fare clic su Mostra... per avviare la finestra di dialogo "Impedisci installazione di dispositivi che corrispondono a uno di questi ID dispositivo".
- Ora apri nuovamente il file contenente gli ID hardware nel Blocco note e seleziona i valori dell'ID hardware che hai incollato in precedenza, un ID alla volta. Incolla questi ID nella casella Valore. Se sono presenti più ID hardware, incolla ciascun ID su una nuova riga.
- Fare clic su OK quando hai finito.
- premere Vincita + R tasti insieme sulla tastiera e digita:
-
Riconnettiti a Internet.
Ora puoi collegare il cavo Ethernet o impostare la connessione Wi-Fi/dati come illimitata. Anche se Windows Update ora installa gli aggiornamenti senza il tuo controllo, i driver installati per il tuo hardware non dovrebbero essere sovrascritti dai driver su Windows Update. Potrebbe ancora scaricarli, ma non li installerà e registrerà un errore. Puoi tranquillamente ignorare gli errori relativi ai driver di dispositivo che non vengono installati poiché li hai bloccati.
Si noti che questo metodo blocca l'installazione del driver automatica e manuale, quindi se è necessario aggiornare il driver manualmente, puoi disabilitare temporaneamente i Criteri di gruppo sopra menzionati, aggiornare il driver offline e quindi abilitarlo ancora.