Abilita i controlli multimediali globali in Google Chrome
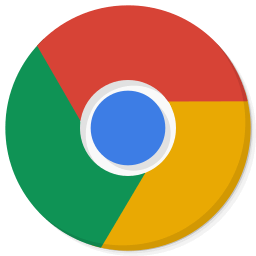
Come abilitare i controlli multimediali globali in Google Chrome
A partire da Google Chrome 77, ora puoi abilitare Global Media Controls nel ramo stabile del browser. In precedenza, questa interessante funzionalità era limitata al ramo Canary di Chrome. Vediamo come attivarlo.
Recentemente Google ha iniziato a lavorare sulla funzione "Global Media Controls". Chrome include una funzione sperimentale che mostra un popup simile a quello che appare quando si premono i tasti multimediali sulla tastiera.
Quando abilitata, la funzione aggiunge un nuovo pulsante alla barra degli strumenti del browser. Facendo clic su quel pulsante si apre un riquadro a comparsa che elenca le sessioni multimediali correnti (ad esempio i video di YouTube riprodotti nelle schede del browser) insieme ai pulsanti di riproduzione/pausa e riavvolgimento.
Ciò consente di accedere e controllare rapidamente il flusso multimediale senza passare alla sua scheda. La funzione Global Media Controls può essere attivata con un flag.
Google Chrome viene fornito con una serie di opzioni utili che sono sperimentali. Non dovrebbero essere utilizzati da utenti regolari, ma gli appassionati e i tester possono facilmente attivarli. Queste funzionalità sperimentali possono migliorare significativamente l'esperienza utente del browser Chrome abilitando funzionalità aggiuntive. Per abilitare o disabilitare una funzione sperimentale, puoi utilizzare le opzioni nascoste chiamate "flag".
Per abilitare i controlli multimediali globali in Google Chrome,
- Aggiorna il tuo browser Google Chrome alla versione 77.
- Apri Google Chrome e digita quanto segue nella barra degli indirizzi:
chrome://flags/#global-media-controls. - Selezionare Abilitare dall'elenco a discesa accanto alla riga "Global Media Controls".
- Riavvia il browser una volta richiesto.
Hai fatto! Ora apri uno o alcuni video di YouTube. Vedrai un nuovo pulsante 'riproduzione' sulla barra degli strumenti.
Fare clic su quel pulsante per accedere all'elenco dei flussi multimediali in riproduzione.
Per disabilitarlo in un secondo momento, apri la pagina flag e modifica l'opzione da Abilitato torna a Predefinito.
Questo è tutto.
Articoli di interesse:
- Abilita la modalità oscura per qualsiasi sito in Google Chrome
- Abilita il controllo del volume e la gestione dei tasti multimediali in Google Chrome
- Abilita la modalità Reader Distill pagina in Google Chrome
- Rimuovi i singoli suggerimenti di completamento automatico in Google Chrome
- Attiva o disattiva la query nella Omnibox in Google Chrome
- Modifica la posizione del pulsante Nuova scheda in Google Chrome
- Disabilita la nuova interfaccia utente arrotondata in Chrome 69
- Abilita la barra del titolo nativa in Google Chrome in Windows 10
- Abilita la modalità Picture-in-Picture in Google Chrome
- Abilita l'aggiornamento del design dei materiali in Google Chrome
- Abilita Emoji Picker in Google Chrome 68 e versioni successive
- Abilita il caricamento lento in Google Chrome
- Disattiva definitivamente il sito in Google Chrome
- Personalizza la pagina Nuova scheda in Google Chrome
- Disabilita il badge non protetto per i siti Web HTTP in Google Chrome
- Fai in modo che Google Chrome mostri parti HTTP e WWW dell'URL
Grazie a Leo.

