Come disabilitare la rotazione dello schermo in Windows 10
I moderni tablet e convertibili supportano la rotazione dello schermo grazie ai sensori hardware integrati. Quando giri il tuo dispositivo, il suo desktop potrebbe cambiare il display in un orientamento verticale o orizzontale. Questo è molto utile, perché vedrai sempre il tuo software dalla giusta angolazione. C'è un modo per bloccare la rotazione, quindi il display rimarrà in orientamento verticale o orizzontale indipendentemente dalla posizione del dispositivo.
Annuncio
La funzione di rotazione automatica dello schermo è molto utile. Tuttavia, ci sono una serie di situazioni in cui può essere fastidioso. L'esempio migliore è quando sei sdraiato sul letto con il tablet e leggi qualcosa. Dopo aver modificato leggermente l'angolazione dello schermo, il dispositivo cambia improvvisamente l'orientamento dello schermo. Questo è molto inquietante. Ecco perché potresti voler bloccare temporaneamente la rotazione dello schermo.

In Windows 10, puoi utilizzare i metodi elencati di seguito.
Per disabilitare la rotazione dello schermo in Windows 10, Fare quanto segue.
- Apri il Centro azione. Puoi toccare la sua icona nella barra delle applicazioni (area di notifica).
- Nel Centro operativo, tocca il pulsante di azione rapida "Blocco rotazione" per abilitarlo.

- Successivamente, puoi sbloccare la funzione di rotazione dello schermo utilizzando lo stesso pulsante.
Suggerimento: se al dispositivo è collegata una tastiera, è possibile utilizzare il Vincita + UN tasti di scelta rapida per aprire rapidamente il Centro operativo.
Inoltre, c'è un tasto di scelta rapida dedicato per attivare il blocco della rotazione. Basta premere Vincita + oh.
Ci sono una serie di metodi alternativi.
Disabilita la rotazione dello schermo nelle impostazioni di Windows 10
- Apri il App Impostazioni.
- Vai su Sistema -> Schermo.
- A destra, attiva l'opzione Blocco rotazione.
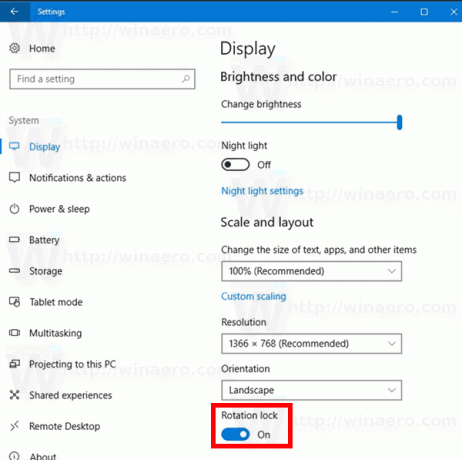
- La funzione di rotazione dello schermo è ora disabilitata.
Infine, se necessario, è possibile applicare un ritocco al Registro di sistema. Ecco come.
Disabilita la rotazione dello schermo con un tweak del registro
Nota: devi essere registrato con un account amministrativo continuare.
- Apri il App Editor del Registro di sistema.
- Vai alla seguente chiave di registro.
HKEY_LOCAL_MACHINE\SOFTWARE\Microsoft\Windows\CurrentVersion\AutoRotation
Scopri come accedere a una chiave di registro con un clic.
- A destra, crea un nuovo valore DWORD a 32 bit Abilitare.
Nota: anche se lo sei con Windows a 64 bit devi comunque creare un valore DWORD a 32 bit.
Imposta i suoi dati di valore su 1 per abilitare la funzione. Un dato di valore 0 lo disabiliterà. - Per rendere effettive le modifiche apportate dal tweak del Registro, è necessario disconnessione e accedi di nuovo al tuo account utente.
Per risparmiare tempo, puoi scaricare i seguenti file di registro:
Scarica i file di registro
Questo è tutto!


