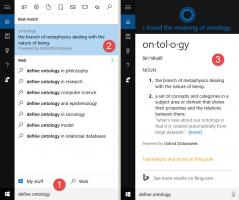Imposta l'azione di trascinamento predefinita in Windows 10, Windows 8 e Windows 7
Quando trascini un file o una cartella da una posizione a un'altra in Esplora file, ti verrà proposto di spostarlo o copiarlo a seconda che lo si stia trascinando in un'altra cartella sulla stessa unità o in un'altra unità. Se desideri personalizzare l'azione predefinita, è possibile. In questo articolo vedremo come si può fare.
Annuncio
Per modificare temporaneamente l'azione predefinita, puoi utilizzare i tasti modificatori della tastiera. Senza modificare alcuna impostazione, è possibile eseguire le seguenti azioni:
- Tenere il Ctrl mentre si trascina un file o una cartella in copia esso.
- Tenere il Spostare mentre si trascina un file o una cartella in spostare esso.

- Tenere il Alt mentre si trascina un file o una cartella in Creare una scorciatoia.
Suggerimento: vedi Come mostrare quale azione accadrà quando gli elementi selezionati vengono trascinati in Esplora file.
Se si preferisce modificare l'azione desiderata in modo permanente senza utilizzare alcun tasto modificatore, è necessario applicare un semplice ritocco del Registro di sistema.
- Aprire Editor del Registro di sistema.
- Vai alla seguente chiave di registro:
HKEY_CLASSES_ROOT\*
Suggerimento: vedi come passare alla chiave di registro desiderata con un clic.
- Crea un nuovo valore DWORD a 32 bit qui chiamato DefaultDropEffect. Se stai utilizzando Windows 10 a 64 bit, devi comunque creare un valore DWORD a 32 bit. Imposta i suoi dati di valore come segue:
- 0 - non verrà eseguita alcuna azione,
- 1 - per impostazione predefinita, il file o la cartella trascinati verranno copiati,
- 2 - l'oggetto trascinato verrà spostato,
- 4 - verrà creato un collegamento per il file o la cartella trascinati.
Nello screenshot seguente, ho impostato l'azione predefinita su "copia", ovvero DefaultDropEffect = 1:

- Ripeti lo stesso tweak sotto il tasto
HKEY_CLASSES_ROOT\AllFilesystemObjects
- Ora prova a trascinare un file o una cartella in un'altra posizione. Nel mio caso, verrà copiato.

Hai fatto. Puoi sempre ripristinare questo tweak eliminando il valore DefaultDropEffect. E, naturalmente, puoi ancora usare i tasti modificatori per cambiare l'azione. Oppure puoi semplicemente usare il pulsante destro del mouse per trascinare e rilasciare e Windows ti mostrerà un menu di scelta rapida che ti chiederà cosa vuoi fare.
Per evitare la modifica del registro per questo tweak, puoi usare Winaero Tweaker. Ti consente di impostare l'azione di trascinamento della selezione predefinita con un solo clic! Seleziona l'opzione appropriata in Comportamento\Azione di trascinamento della selezione predefinita:
Questo è tutto.