Come modificare la sensibilità di trascinamento in Windows 10
In Windows 10, è possibile modificare la sensibilità di trascinamento della selezione. Questo può essere utile se si dispone di un touchpad sensibile e si desidera renderlo meno sensibile allo spostamento o alla copia accidentale di file in Esplora file e altre app. Oppure potresti non essere soddisfatto dell'impostazione predefinita che richiede di trascinare solo pochi pixel.
Con le impostazioni predefinite, se trascini un file o una cartella per una distanza di 4 pixel e lo rilasci, il azione di trascinamento predefinita si verificherà.
Quando trascini un file o una cartella da una posizione a un'altra in Esplora file, ti verrà proposto di spostarlo o copiarlo a seconda che lo si trascini in un'altra cartella sulla stessa unità o in un'altra unità.
Poiché il valore predefinito è così basso, è molto facile trascinare e rilasciare inavvertitamente i file in una cartella casuale sul disco. Mi succede molte volte. Per superare questo problema, potresti voler modificare la distanza di trascinamento della selezione su un valore più alto. Ad esempio, puoi impostarlo su 40 pixel, quindi file e cartelle devono essere spostati di almeno 40 pixel prima di poterli rilasciare.
Annuncio
Sfortunatamente, Windows 10 non include alcuna GUI per questa opzione, quindi è necessario applicare un tweak del Registro di sistema. Per fortuna, non è complicato.
Per modificare la sensibilità al trascinamento della selezione in Windows 10, Fare quanto segue.
- Apri il App Editor del Registro di sistema.
- Vai alla seguente chiave di registro.
HKEY_CURRENT_USER\Pannello di controllo\Desktop
- A destra, modifica i valori di DragHeight e DragWidth e impostali sul numero di pixel per cui trascinare gli elementi prima di rilasciarli.
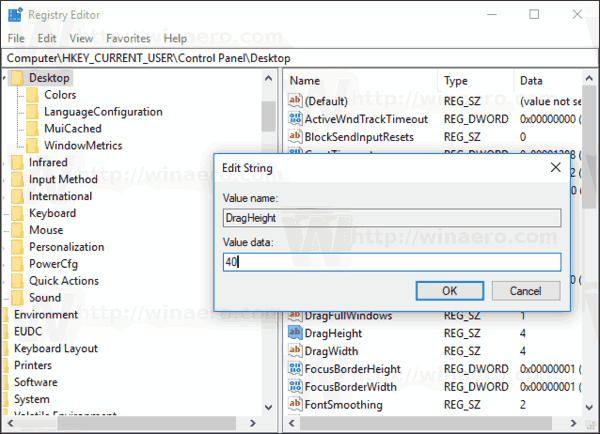
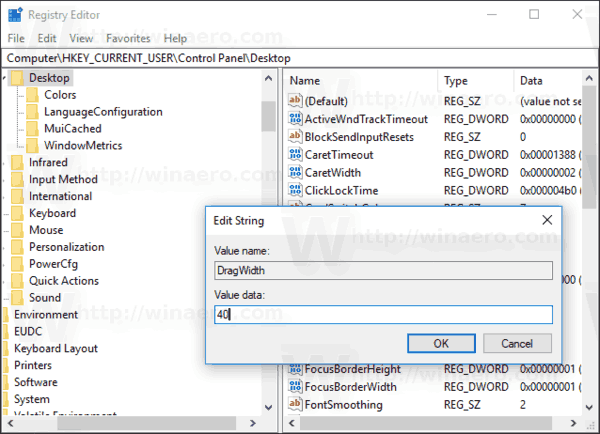
- Per rendere effettive le modifiche apportate dal tweak del Registro, è necessario disconnessione e accedi al tuo account utente. In alternativa, puoi riavvia la shell di Explorer.
Hai fatto!
Suggerimento: guarda come accedere a una chiave di registro con un clic.
Nota: questo trucco dovrebbe funzionare anche in Windows 7, Windows 8 e Windows 8.1.
Per risparmiare tempo, puoi usare Winaero Tweaker.
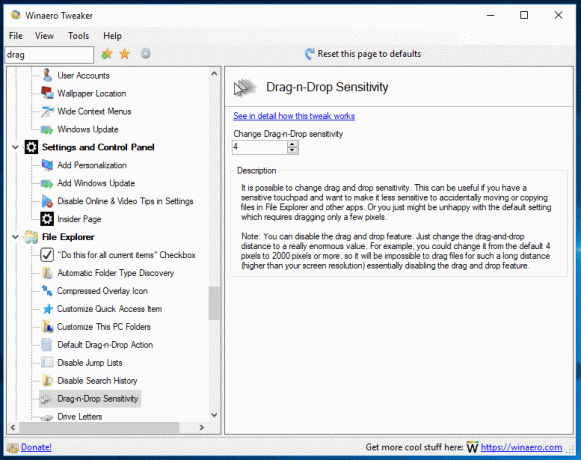
Puoi scaricare l'app qui: Scarica Winaero Tweaker.
Questo è tutto!

